Erhalten Sie die Fehlermeldung "Ihr OneDrive-Ordner kann an dem von Ihnen ausgewählten Ort nicht erstellt werden" auf Ihrem Windows 10-PC? Hier erhalten Sie die Fehlermeldung und Lösung für das Problem.
Viele Windows 10-Benutzer haben sich darüber beschwert, dass "Ihr OneDrive-Ordner nicht an dem von Ihnen ausgewählten Speicherort erstellt werden kann." Fehler mit "Der Speicherort, an dem Sie den OneDrive-Ordner erstellen wollten, gehört zu einem Laufwerk mit einem nicht unterstützten Dateisystem. Wenn OneDrive einen anderen Speicherort verwenden soll, klicken Sie auf OneDrive einrichten und zeigen Sie OneDrive auf ein NTFS-Laufwerk. Um den vorhandenen Speicherort mit OneDrive zu verwenden, müssen Sie ihn mit NTFS formatieren und dann auf OneDrive einrichten klicken, um die Beschreibung Ihres Kontos fortzusetzen.
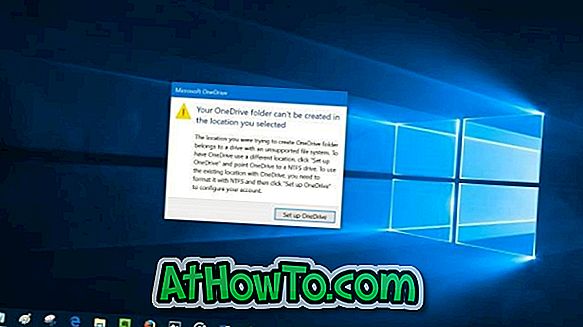
Wie in der Fehlerbeschreibung angegeben, wird der Fehler angezeigt, wenn Sie den OneDrive-Ordner auf einem Laufwerk erstellt haben, das mit einem anderen Dateisystem als NTFS formatiert ist. Wenn Sie den OneDrive-Ordner auf einem Laufwerk gespeichert haben, das mit FAT32, exFAT oder ReFS-Dateisystem formatiert ist, wird der obige Fehler angezeigt.

Der beste und einfachste Weg, den Fehler zu beheben, besteht darin, den OneDrive-Ordner auf ein Laufwerk zu verschieben, das mit dem NTFS-Dateisystem formatiert ist. Standardmäßig erstellt OneDrive seinen Ordner in Ihrem Benutzerprofilordner (C: \ Users \ YourUserName). Wenn Sie es nicht wissen, können Sie den OneDrive-Ordner problemlos verschieben. So tun Sie genau das.
Problemumgehungen für den OneDrive-Fehler
Schritt 1: Wenn das Fehlerdialogfeld angezeigt wird, klicken Sie auf die Schaltfläche OneDrive einrichten, um das Dialogfeld " OneDrive einrichten" zu öffnen. Wenn der Fehlerdialog jetzt nicht angezeigt wird, doppelklicken Sie einfach auf das OneDrive-Symbol im Benachrichtigungsbereich.

Schritt 2: Geben Sie die E-Mail-Adresse Ihres Microsoft-Kontos ein. Klicken Sie auf die Schaltfläche Anmelden.
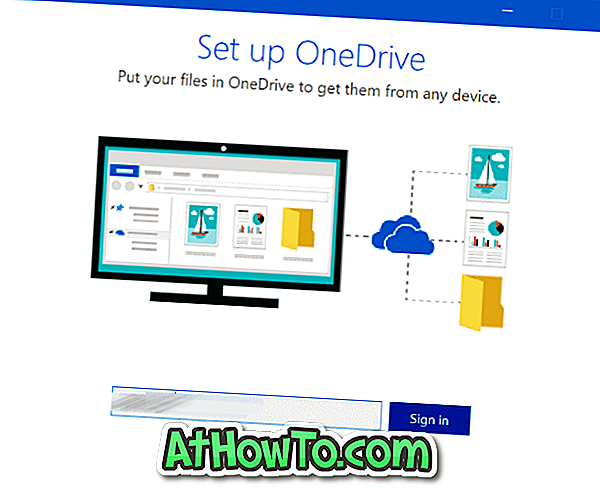
Schritt 3: Geben Sie Ihr Passwort für das Konto ein. Klicken Sie auf Anmelden, um fortzufahren.
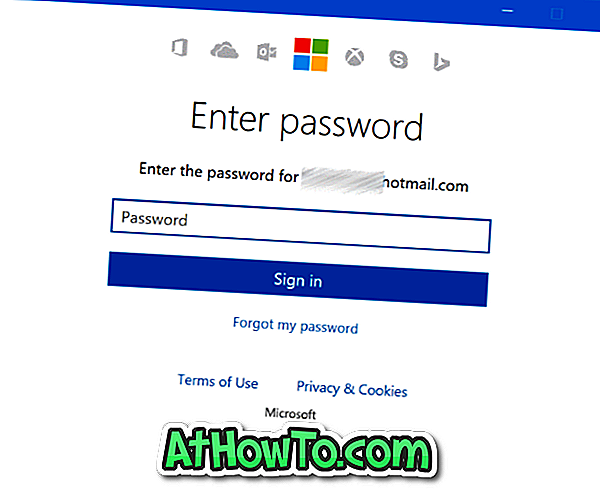
Schritt 4: Wenn der folgende Bildschirm angezeigt wird, klicken Sie auf den Link Standort ändern und wählen Sie einen Ort auf einem mit NTFS formatierten Laufwerk aus.
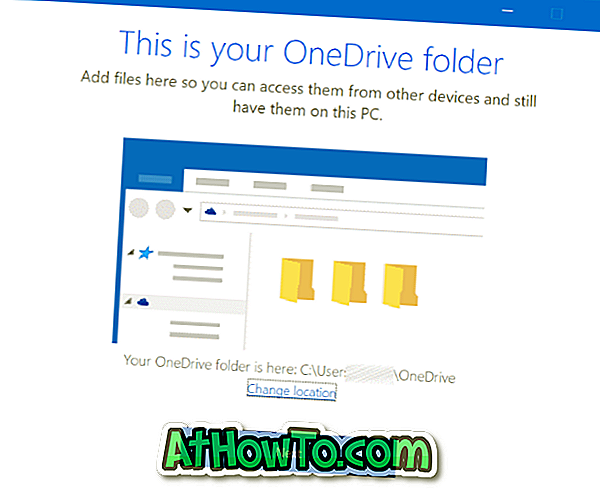
Tipp: Sie können das Dateisystem eines Laufwerks überprüfen, indem Sie mit der rechten Maustaste auf das Laufwerksymbol in diesem PC klicken und dann auf Eigenschaften klicken (siehe Abbildung unten).
Schritt 5: Folgen Sie ab jetzt den üblichen Anweisungen auf dem Bildschirm, um Ihr OneDrive einzurichten.
Was ist, wenn Sie kein NTFS-Laufwerk haben?
Wenn sich auf Ihrem PC nur ein Laufwerk befindet und dieses mit FAT32, exFAT oder ReFS formatiert ist, haben Sie keine Möglichkeit, das Laufwerk erneut mit NTFS zu formatieren und Windows 10 neu zu installieren. Durch das Formatieren des Laufwerks werden das Windows 10-Betriebssystem sowie andere Daten entfernt auf der Fahrt Wenn Sie sich fragen, müssen Sie Windows 10 nach der Neuinstallation auf demselben PC nicht erneut aktivieren. In diesem Abschnitt erfahren Sie, wie Sie eine Windows 10-Lizenz mit einem Microsoft-Konto verknüpfen, um Ihre Lizenz mit Ihrem Microsoft-Konto zu verknüpfen. Sie können sogar die offizielle Windows 10-Aktivierungshilfe verwenden, wenn nach der Neuinstallation Probleme auftreten.
Es gibt zwar Möglichkeiten, FAT ohne Datenverlust in NTFS umzuwandeln. Es ist jedoch ratsam, alle Daten zu sichern, bevor Sie versuchen, vorhandene Laufwerke in NTFS zu konvertieren.
Wenn Sie nur ein mit FAT32 formatiertes Laufwerk haben, aber über ausreichend Speicherplatz verfügen, können Sie die Systempartition verkleinern, um nicht zugewiesenen Speicherplatz zu erhalten, und dann ein neues mit NTFS formatiertes Laufwerk aus dem nicht zugewiesenen Speicherplatz erstellen. Detaillierte Anweisungen finden Sie in unserer Anleitung zum Verkleinern einer Partition in Windows 10.
Ich hoffe es hilft!














