Ich habe die native Mail-App seit der Veröffentlichung von Windows 10 verwendet und war damit zufrieden, bis sie Probleme entwickelte. Als ich am vergangenen Wochenende auf die Wiedergabeschaltfläche geklickt habe, stürzte die Mail-App einfach ab und wurde geschlossen. Zuerst dachte ich, es liegt daran, dass ich versehentlich auf die Schaltfläche Schließen geklickt habe, aber das war nicht der Fall.
Die Mail-App stürzt ab oder lässt sich in Windows 10 nicht öffnen
Seit diesem Tag bis heute Morgen, bis es mir gelang, das Problem zu beheben, konnte die Mail-App nicht geöffnet werden oder sogar geöffnet werden, stürzte ab oder schloss sie, wenn Sie auf die Schaltfläche Wiedergabe klicken.
Wenn Sie die Mail-App auch nicht öffnen können oder beim Klicken auf Wiederholung oder auf eine andere Schaltfläche geschlossen werden, können Sie die folgenden Korrekturen ausprobieren. Sie können auch die folgenden Korrekturen ausprobieren, wenn Probleme mit der Mail-App auftreten.
Fix 1
Führen Sie die offizielle Store Apps-Problembehandlung aus
Dieser offizielle Ratgeber zur Behebung von Store-Apps-Problemen hat mir zwar nicht geholfen, das Problem zu beheben, dies kann jedoch dazu beitragen, das Problem zu beheben. Laden Sie den Store Apps Troubleshooter über diesen Link herunter und führen Sie ihn aus. Es ist besser, die Mail-App zu schließen, wenn sie ausgeführt wird.

Fix 2
Registrieren Sie Mail und andere Apps
Wenn die oben genannte Problembehandlung nicht zu guten Ergebnissen führt, versuchen Sie, die Mail-App erneut zu registrieren. Da es keine funktionierende Möglichkeit gibt, nur die Mail-App erneut zu registrieren, müssen Sie alle vorinstallierten oder integrierten Apps durch Ausführen eines Befehls in PowerShell erneut registrieren.
Um die Mail-App erneut zu registrieren, müssen Sie einen Befehl in der PowerShell ausführen. Dies ist jedoch relativ einfach. Folgen Sie einfach den nachstehenden Anweisungen ohne Abweichungen, um die Mail-App erneut zu installieren.
So geht's:
Schritt 1: Schließen Sie die Mail-App, falls sie ausgeführt wird.
Schritt 2: Öffnen Sie PowerShell mit Administratorrechten. Geben Sie dazu PowerShell in das Suchfeld des Startmenüs ein, klicken Sie mit der rechten Maustaste auf Windows PowerShell, und klicken Sie dann auf Als Administrator ausführen.
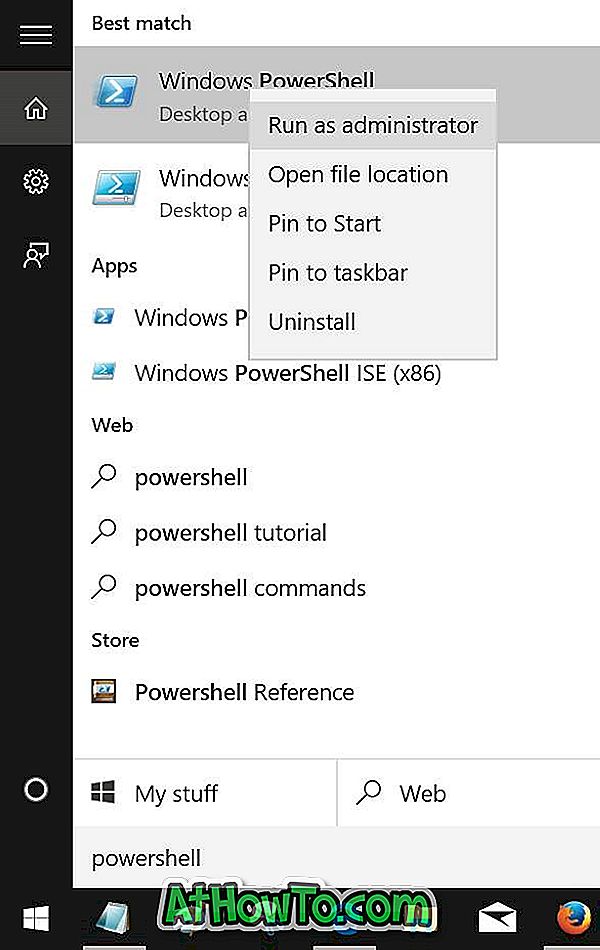
Klicken Sie auf die Schaltfläche Ja, wenn Sie die Aufforderung zur Benutzerkontensteuerung sehen.
Schritt 3: Kopieren Sie den folgenden Befehl, fügen Sie ihn in die PowerShell ein und drücken Sie die Eingabetaste, um den Befehl auszuführen.
Get-AppXPackage | Foreach {Add-AppxPackage -DisableDevelopmentMode -Register "$ ($ _. InstallLocation) \ AppXManifest.xml"}
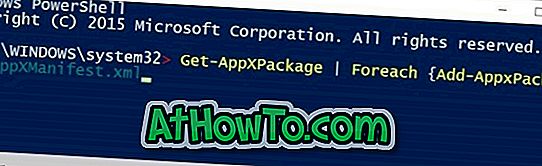
Schließen Sie anschließend die PowerShell.
Fix 3
Setzen Sie die Mail-App zurück
Mit Windows 10 können Sie eine App zurücksetzen, um Probleme zu beheben, ohne die App erneut installieren zu müssen. Informationen zum einfachen Zurücksetzen von Windows 1o Mail finden Sie in unserem Handbuch zum Zurücksetzen der Mail-App in Windows 10.
Fix 4
Installieren Sie die Mail-App erneut
In meinem Fall half mir diese Methode, das Problem zu lösen. Wenn keine der oben genannten Methoden vorhanden ist, sollte die Mail-App mit dieser Methode wieder funktionieren.
WARNUNG : Durch die Neuinstallation der Mail-App werden alle gespeicherten E-Mails und möglicherweise auch die Anmeldeinformationen entfernt. Dies bedeutet, dass Sie sich möglicherweise erneut anmelden müssen.
Um die Mail erneut zu installieren, finden Sie in unserer Anleitung zum Installieren der Mail-App in der Anleitung für Windows 10 Schritt für Schritt Anweisungen.














