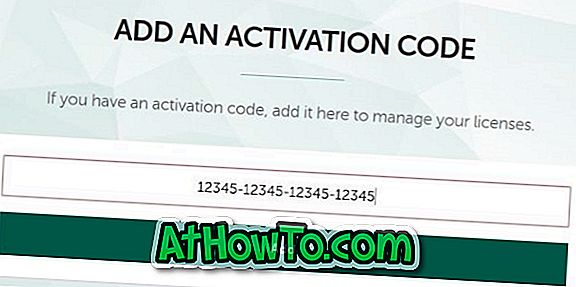Der Datei-Explorer von Windows 10 ähnelt mehr oder weniger dem in früheren Windows-Versionen. Der Schnellzugriff ist wahrscheinlich die wichtigste neue Funktion des Datei-Explorers von Windows 10.
Wenn Sie ein USB-Laufwerk oder ein externes Gerät an Ihren Windows-PC anschließen, erkennt File Explorer das externe Laufwerk automatisch und zeigt das angeschlossene Laufwerk / Gerät in diesem PC (Arbeitsplatz) sowie im Navigationsbereich des Datei-Explorers an, damit Benutzer darauf zugreifen können das Laufwerk, ohne zu diesem PC navigieren zu müssen.
Doppelte Einträge für USB-Laufwerke / -Geräte im Navigationsbereich des Datei-Explorers

Wenn Sie ein USB-Flashlaufwerk oder ein anderes externes Laufwerk / Gerät an einen PC mit Windows 10 anschließen, zeigt der Datei-Explorer in Windows 10 anders als in früheren Versionen von Windows das USB-Laufwerk zweimal im Navigationsbereich an. Dies liegt daran, dass in den Standardeinstellungen im Navigationsbereich zusätzlich zu USB-Laufwerken unter Dieser PC eine separate Liste mit USB-Laufwerken angezeigt wird. Aufgrund dieses Verhaltens werden im Navigationsbereich doppelte Einträge für USB-Laufwerke angezeigt.

Wenn im Datei-Explorer von Windows 10 doppelte Laufwerke angezeigt werden, können Sie die Anzeige von USB-Laufwerken durch Windows 10 durch zweimaliges Ausführen der Anweisungen verhindern.
Fix: USB-Laufwerk erscheint zweimal im Windows 10 File Explorer
Wichtig: Es wird empfohlen, vor der Bearbeitung der Registrierung einen manuellen Systemwiederherstellungspunkt zu erstellen.
Schritt 1: Geben Sie im Suchfeld des Startmenüs oder der Taskleiste Regedit ein und drücken Sie die Eingabetaste. Klicken Sie auf die Schaltfläche Ja, wenn Sie das Dialogfeld Benutzerkontensteuerung sehen, um den Registrierungseditor zu öffnen.

Schritt 2: Navigieren Sie im Registrierungseditor zum folgenden Schlüssel:
HKEY_LOCAL_MACHINE \ SOFTWARE \ Microsoft \ Windows \ CurrentVersion \ Explorer \ Desktop \ NameSpace \ DelegateFolders
Schritt 3: Unter DelegateFolder sollte sich ein Schlüssel mit dem Namen {F5FB2C77-0E2F-4A16-A381-3E560C68BC83} befinden .

Schritt 4: Klicken Sie mit der rechten Maustaste auf den Schlüssel {F5FB2C77-0E2F-4A16-A381-3E560C68BC83} und klicken Sie dann auf die Schaltfläche Löschen, um den Schlüssel zu löschen.

Schritt 5: Wenn Sie das folgende Bestätigungsdialogfeld sehen, klicken Sie auf die Schaltfläche Ja, um den Schlüssel zu löschen. Durch das Löschen des Schlüssels wird das Symbol des doppelten USB-Laufwerks aus dem Navigationsbereich entfernt.

Wenn das USB-Laufwerk / das Gerät weiterhin zweimal angezeigt wird, melden Sie sich ab und wieder an oder starten Sie Windows Explorer einmal neu, um den doppelten Eintrag des USB-Laufwerks im Datei-Explorer zu entfernen.
Tipp: Um Windows Explorer neu zu starten, öffnen Sie den Task-Manager, klicken Sie auf Weitere Details, klicken Sie auf der Registerkarte Allgemein mit der rechten Maustaste auf den Eintrag Windows Explorer, und klicken Sie dann auf Neu starten. Wenn Sie den Windows Explorer-Eintrag nicht sehen können, öffnen Sie einen Ordner oder öffnen Sie diesen PC.
Wichtig: Wenn nach dem Löschen des Schlüssels Probleme auftreten, verwenden Sie den zuvor erstellten Wiederherstellungspunkt, um Windows 10 auf ein früheres Datum zurückzusetzen.