Es ist etwa zwei Wochen her, seit die öffentliche Vorschau von Microsoft Office 2016 für Windows zum Download verfügbar ist. Office 2016 ist eine Desktop-Suite und unterscheidet sich von der berührungsfreundlichen Version von Office für Windows 10.
Microsoft hat gesagt, dass die endgültige Version von Office 2016 für Windows im letzten Quartal des Jahres veröffentlicht wird. Da die allgemeine Verfügbarkeit von Office 2016 nur wenige Monate entfernt ist, möchten viele von Ihnen vielleicht die neue Office-Suite für den Desktop erkunden.
Office 2016 ist mit Windows 7, Windows 8, Windows 8.1 und Windows 10 kompatibel. In diesem Handbuch wird gezeigt, wie Sie Office 2016 Preview unter Windows 10 installieren. Beachten Sie, dass diese Anweisungen auch unter Windows 7 und Windows 8 / 8.1 funktionieren .

Vor der Installation von Office 2016
Bevor Sie mit dem Herunterladen und Installieren auf Ihrem PC beginnen, deinstallieren Sie alle früheren Office-Versionen von Ihrem PC. Office 2016 und die frühere Office-Version können nicht auf demselben PC installiert werden. Mit anderen Worten, Office 2016 kann nicht auf einem PC installiert werden, auf dem Office 2010 oder Office 2013 installiert ist. Wenn Sie eine frühere Version von Office haben, folgen Sie den nachstehenden Anweisungen, um die vorherige Office-Installation zu deinstallieren.
Schritt 1: Geben Sie Programme und Funktionen in das Suchfeld des Startmenüs (Windows 7) ein und drücken Sie die Eingabetaste, um dasselbe zu öffnen. Wenn Sie mit Windows 8.1 / 8/7 arbeiten, öffnen Sie das Befehlsfeld Ausführen, indem Sie gleichzeitig die Tasten Windows und R drücken, geben Sie Appwiz.cpl in das Feld ein und drücken Sie die Eingabetaste.
Schritt 2: Suchen Sie nach dem Eintrag für Office 2013 oder Office 2010. Klicken Sie mit der rechten Maustaste auf den Eintrag Office 2013/2010, klicken Sie auf die Option Deinstallieren, und befolgen Sie die Anweisungen auf dem Bildschirm, um die Software zu entfernen. Starten Sie nach der Deinstallation von Office 2010/2013 Ihren PC neu.
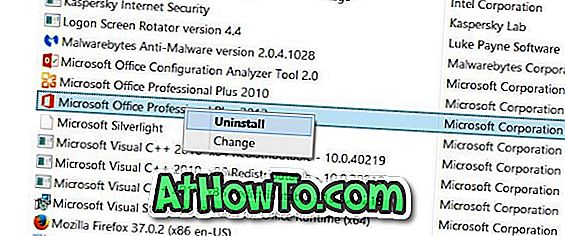
Nachdem Sie die vorherige Office-Installation deinstalliert haben, stellen Sie sicher, dass auf dem Laufwerk, auf dem Windows installiert ist, mindestens 5 GB freier Speicherplatz zur Verfügung stehen. Wenn Sie nicht über genügend freien Speicherplatz verfügen, löschen Sie bitte nicht benötigte Dateien und deinstallieren Sie Programme, die Sie nicht mehr verwenden, um Speicherplatz freizugeben.
Installieren von Office 2016 unter Windows
Führen Sie die folgenden Anweisungen aus, um die Office 2016-Vorschau unter Windows 10 zu installieren. Die Office 2016-Vorschau umfasst Word-, Excel-, PowerPoint-, Publisher-, Access-, OneNote- und Outlook-Anwendungen. Sie können nicht auswählen, welche Anwendungen während der Installation installiert werden sollen.
Schritt 1: Besuchen Sie diese Seite von Office 2016 und laden Sie das Click-to-Run-Installationsprogramm für Ihr 32-Bit- oder 64-Bit-Windows herunter. Stellen Sie sicher, dass Sie die richtige Version des Installationsprogramms herunterladen.
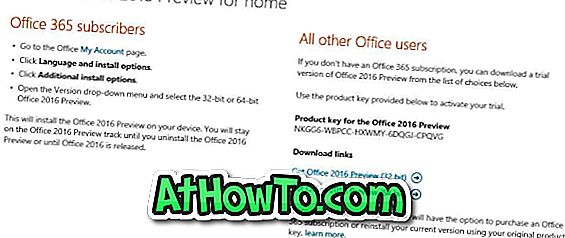
Derzeit ist das Offline-Installationsprogramm oder die vollständige Einrichtung von Office 2016 nicht verfügbar. Wir müssen das heruntergeladene Click-to-Run-Installationsprogramm ausführen, um Installationsdateien herunterzuladen und Office-Anwendungen zu installieren.
Schritt 2: Führen Sie das heruntergeladene Click-to-Run-Installationsprogramm aus, um die erforderlichen Installationsdateien herunterzuladen. Wenn der Download abgeschlossen ist, wird Office 2016 automatisch im Hintergrund installiert. Während dieser Zeit können Sie andere Anwendungen ohne Probleme verwenden.



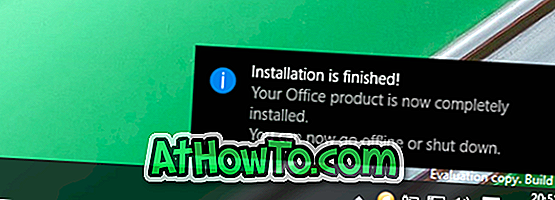
HINWEIS: Das Standard-Downloadverzeichnis kann während der Installation von Office 2016 Preview nicht geändert werden. Obwohl die Option in der endgültigen Version oder bei Veröffentlichung des Offline-Installationsprogramms verfügbar ist, gibt es keine solche Option im aktuellen Vorschau-Build.
Nach der Installation von Office 2016 wird die Meldung angezeigt, dass die Installation abgeschlossen ist. Das ist es!
Schritt 3: Starten Sie nach Abschluss der Installation eine beliebige Office-Anwendung. Geben Sie den Produktschlüssel NKGG6-WBPCC-HXWMY-6DQGJ-CPQVG ein, wenn Sie zur Aktivierung der Office 2016-Vorschau aufgefordert werden.

Viel Glück mit Office 2016.




![Windows 7 ohne DVD / USB-Laufwerk installieren [Methode 1]](https://athowto.com/img/windows-7-guides/822/installing-windows-7-without-using-dvd-usb-drive.jpg)









