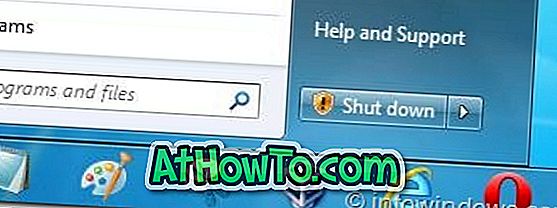Wenn Sie Microsoft Security Essentials final bereits auf einem Ihrer Windows-Computer ohne Internetverbindung installiert haben und nach einer Möglichkeit zum Aktualisieren der Virendefinitionsupdates suchen, finden Sie hier eine schnelle und einfache Lösung.

Obwohl Microsoft auf der Seite mit den Systemanforderungen für Microsoft Security Essentials eindeutig angibt, dass für die Installation und das Herunterladen der neuesten Viren- und Spyware-Definitionen eine Internetverbindung erforderlich ist, können Sie die MSE weiterhin offline aktualisieren. Natürlich benötigen Sie einen Computer mit Internetverbindung, um die Offline-Updates herunterzuladen!
Sobald Sie MSE auf einem Computer installiert haben, wird versucht, die Definition der Viren und Spyware zu aktualisieren. Wenn der Computer nicht mit dem Internet verbunden ist, wird Folgendes angezeigt: „Microsoft Security Essentials konnte die Updates der Viren- und Spyware-Definitionen nicht abschließen. Stellen Sie sicher, dass Ihr Computer mit dem Internet verbunden ist, und versuchen Sie es erneut.

Aktualisieren Sie Microsoft Security Essentials offline
Schritt 1: Zunächst müssen Sie wissen, ob Windows XP, Windows Vista oder Windows 7 in einer 32-Bit- oder 64-Bit-Betriebsumgebung ausgeführt wird. Sie finden es leicht, indem Sie die Systemeigenschaften öffnen (verwenden Sie die Windows-Taste + Pause / Pause, um die Systemeigenschaften zu öffnen).

Schritt 2: Laden Sie als Nächstes die Offline-Definitionsupdates für MSE von Microsoft herunter:
Download für 32-Bit
Download für 64-Bit
Speichern Sie die Datei einfach auf einem USB-Stick, damit Sie den USB-Stick an den Offline-Computer anschließen und MSE aktualisieren können.
Schritt 3: Wenn Sie Windows 7 / Vista verwenden, klicken Sie mit der rechten Maustaste auf die heruntergeladene Datei und wählen Sie Als Administrator ausführen. Wenn Sie zur Eingabe eines Administratorkennworts oder zur Bestätigung aufgefordert werden, geben Sie das Kennwort ein oder klicken Sie auf Weiter. Wenn Sie mit XP arbeiten, doppelklicken Sie einfach auf die Datei und klicken Sie auf OK.
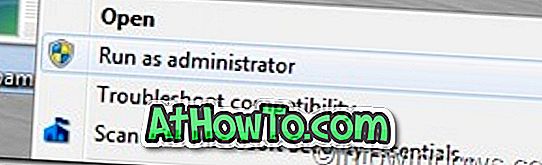
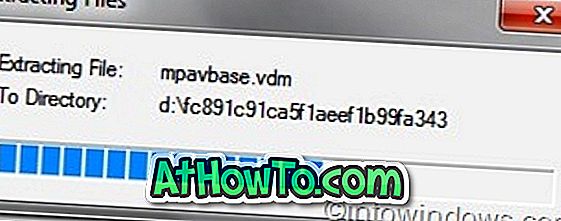
Schritt 4: Das Dialogfeld zum Extrahieren von Dateien wird einige Zeit angezeigt. Öffnen Sie nach dem Schließen des Dialogfelds zum Extrahieren der Datei MSE und klicken Sie auf Aktualisieren, um zu überprüfen, ob die Virus- und Spyware-Definitionen aktualisiert wurden.
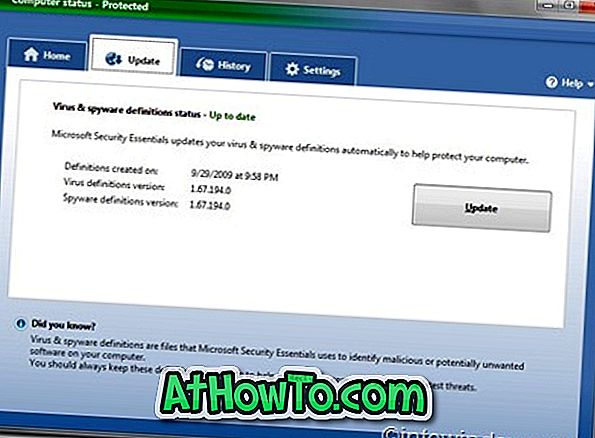
Schritt 5: Sie sind fertig!