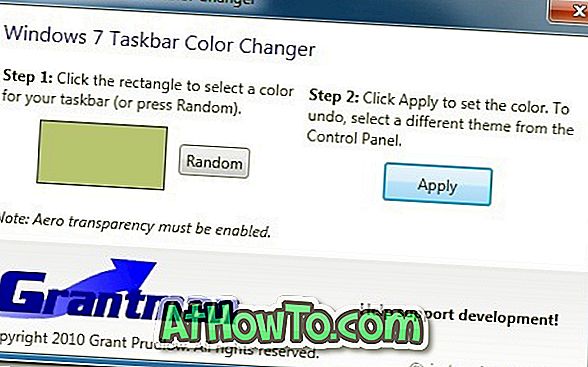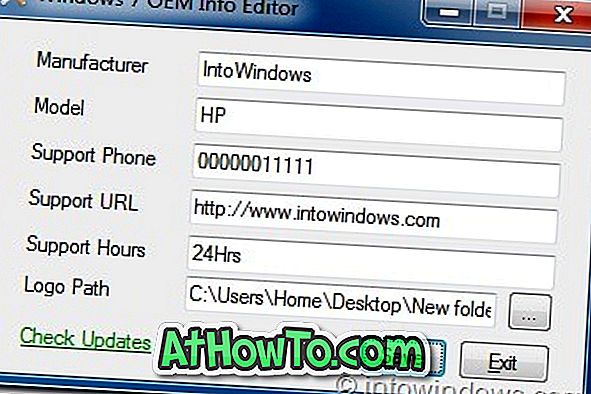Es ist eine Weile her, seit die Vorschau von Microsoft Office 2013 für die Öffentlichkeit veröffentlicht wurde. Neben der von Metro inspirierten Benutzeroberfläche enthält Office 2013 zahlreiche neue Funktionen und Verbesserungen. Sie können von überall aus auf Ihre Dokumente zugreifen, indem Sie sie in der Cloud speichern.

Genau wie Windows 8 funktioniert Office 2013 auch auf Touchscreen-Geräten und herkömmlichen Computern hervorragend. Es wurden eine Reihe von Berührungsgesten hinzugefügt, um das Berührungserlebnis zu verbessern und verschiedene Aufgaben beim Arbeiten an einem Touchscreen schnell auszuführen (Informationen zum Verwenden von Office auf dem Touchscreen). Microsoft hat sogar zwei separate Office-Apps im Metro-Stil veröffentlicht: Lync-Client und OneNote-Client. Beide Apps arbeiten mit regulären Desktop-Versionen zusammen.
Außer Lync- und OneNote-Apps hat Microsoft keine anderen Apps veröffentlicht, die ausschließlich für den Touchscreen entwickelt wurden. Das Office-Team hat jedoch eine Reihe von Verbesserungen vorgenommen, um den Fingerzugriff zu verbessern.
Wussten Sie, dass es in Office 2013 einen geheimen Touch-Modus gibt? Ja, es gibt einen geheimen Berührungsmodus in Office 2013, mit dem Sie auf Touchscreen-Geräten problemlos auf alle Optionen und Funktionen von Office zugreifen können. Der Touch-Modus fügt ein wenig mehr Platz um Schaltflächen und Symbole hinzu, sodass Sie auf einem Touchscreen-Bildschirm leichter auf ein Thema tippen können.
Laut Microsoft verwenden Apps diesen Modus automatisch, wenn sie auf einer Touch-Hardware installiert sind. In einigen Fällen müssen Sie den Modus jedoch manuell aktivieren. Und das Beste: Sie können den Touch-Modus auch auf Ihrem herkömmlichen Computer aktivieren.
So aktivieren Sie den Touch-Modus in Office 2013:
Schritt 1: Starten Sie Word, Excel, PowerPoint oder ein anderes Office 2013-Programm.
Schritt 2: Klicken Sie mit der rechten Maustaste (siehe Rechtsklicken auf den Touchscreen) auf den kleinen Abwärtspfeil neben der Symbolleiste für den Schnellzugriff, erweitern Sie das Menü, und klicken Sie auf oder tippen Sie auf Touch-Modus, um den Touch-Modus zum Schnellzugriff hinzuzufügen Werkzeugleiste.
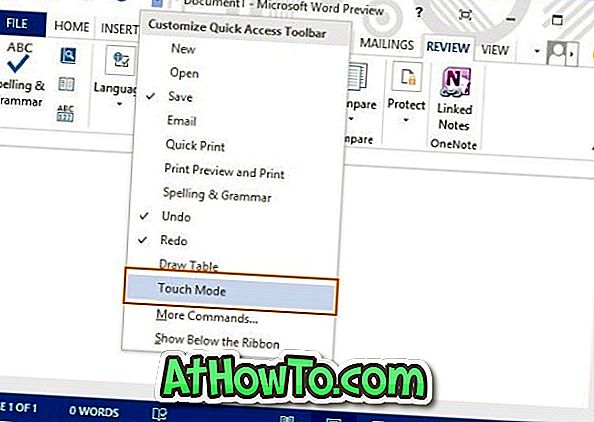
Schritt 3: Klicken oder tippen Sie ab jetzt auf das Symbol für den Berührungsmodus in der Symbolleiste für den Schnellzugriff, um den Berührungsmodus zu aktivieren.
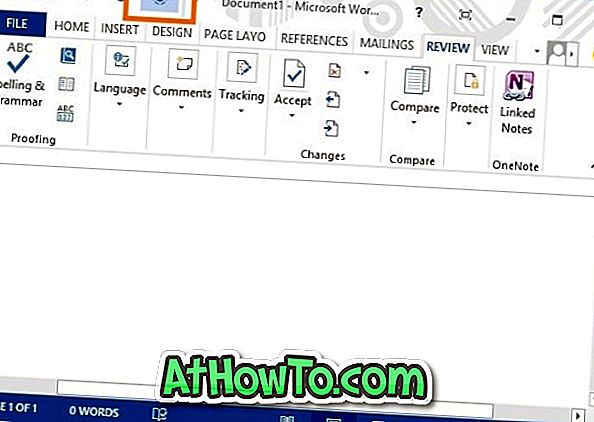
Vergessen Sie nicht, herauszufinden, wie Sie Office 2013 an einem anderen Ort oder auf einem anderen Laufwerk installieren und Office 2013 aktivieren.