Mit der Bibliothekenfunktion, die erstmals mit Windows 7 eingeführt wurde, können Sie auf einfache Weise Dateien und Ordner auf Ihrer Festplatte oder Ihrem Netzwerk organisieren. Das Schöne an dieser Funktion ist, dass Sie schnell neue Bibliotheken erstellen, vorhandene bearbeiten und Dateien und Ordner zu Bibliotheken hinzufügen können, ohne zusätzlichen Speicherplatz auf der Festplatte zu benötigen.

Leider stellt sich heraus, dass die meisten Benutzer von Windows 7 und Windows 8 diese hervorragende Funktion nicht kennen oder diese Funktion nicht verwenden. Daher hat Microsoft die Navigation von Windows 8.1 Explorer so optimiert, dass nur Favoriten, Homegroup, SkyDrive, Dieser PC (Computer) und Netzwerk. In einfachen Worten wird die Bibliotheksfunktion standardmäßig nicht im Windows 8.1 Explorer-Navigationsbereich angezeigt.
Wenn Sie ein Upgrade von Windows 7 oder Windows 8 auf Windows 8.1 durchgeführt haben und jetzt die Libraries-Funktion fehlen, werden Sie froh darüber sein, dass Microsoft die Funktion von Windows 8.1 nicht vollständig gelöscht hat und die Funktion standardmäßig nur ausgeblendet ist.
Mit anderen Worten, mit den Standardeinstellungen wird die Bibliotheksfunktion nicht im Navigationsbereich angezeigt. Sie müssen die Datei-Explorer-Einstellungen konfigurieren, um diese Funktion zu aktivieren und anzuzeigen.
Um Bibliotheken im Navigationsbereich von Windows 8.1 Explorer anzuzeigen, müssen Sie den Anweisungen in einer der beiden unten genannten Methoden folgen.
Methode 1:
Schritt 1: Öffnen Sie den Datei-Explorer (Windows Explorer) in Ihrem Windows 8.1-PC.
Schritt 2: Klicken Sie mit der rechten Maustaste auf den leeren Bereich des Navigationsbereichs (linker Bereich) und wählen Sie dann Bibliotheken aus, um die Bibliotheken im Navigationsbereich anzuzeigen.
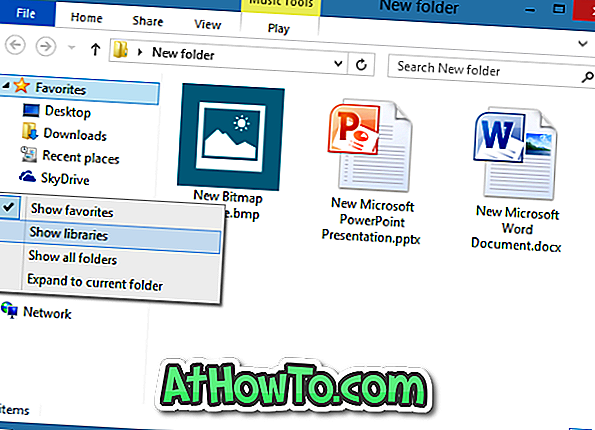
Methode 2:
Schritt 1: Öffnen Sie den Datei-Explorer, indem Sie in der Taskleiste auf das Symbol Datei-Explorer klicken oder gleichzeitig das Windows-Logo und die E-Taste drücken.
Schritt 2: Erweitern Sie das Menüband, indem Sie auf die Schaltfläche mit dem Abwärtspfeil oben rechts im Fenster klicken oder die Tastenkombination Strg + F1 verwenden.
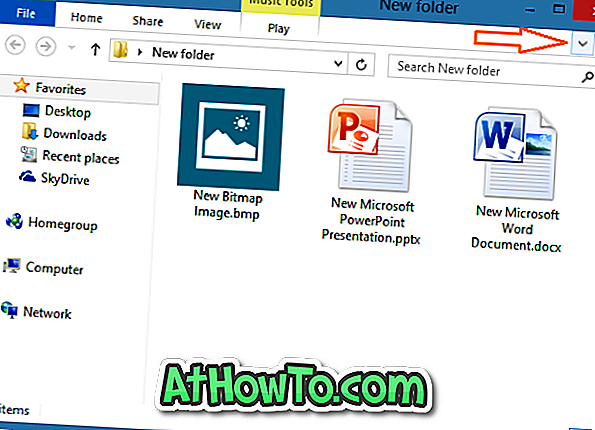
Schritt 3: Klicken Sie auf Ansicht, dann auf Navigationsbereich und dann auf die Option Bibliotheken anzeigen, um Bibliotheken im Explorer-Navigationsbereich anzuzeigen. Das ist es!

Und wenn Sie erhalten, dass Documents / Picture / Video / Music.library-ms nicht mehr funktioniert, während Sie versuchen, eine Bibliothek zu öffnen, befolgen Sie bitte die in unserem Handbuch zur Behebung der Fehlerbehebung in library-ms enthaltenen Fehler in der Windows-Anleitung.














