Die Installation von Windows auf einem Mac mithilfe von Boot Camp Assistant ist die beste Methode, um Windows auf Mac-Hardware auszuführen. Die Verwendung dieser Methode bietet einige Vorteile gegenüber anderen Methoden. Boot Camp ist eine offizielle Apple-Software. Wenn Sie Windows auf einem Mac installieren, funktioniert die gesamte Hardware, einschließlich Tastatur und Trackpad, problemlos.

Zweitens ist die Installation von Windows mit Hilfe von Boot Camp relativ einfach. Sie können damit eine Partition für Windows erstellen und anschließend ein startfähiges USB-Laufwerk erstellen, um die Installation Ihres bevorzugten Betriebssystems auf einem Mac-Computer zu starten. Drittens verwendet Boot Camp die Virtualisierungstechnologie nicht. Dies bedeutet, dass Sie die Option haben, vollständige Systemressourcen zu verwenden, da Ihr Mac-Computer die Ressourcen nicht zwischen Mac OS X, Virtualisierungssoftware und Windows gemeinsam nutzen muss.
Benutzer, die Windows auf einem Mac-Computer mit dem Boot Camp Assistant installiert haben, haben wahrscheinlich festgestellt, dass nach Abschluss der Installation von Windows und dem Einrichten aller Boot Camp-Treiber die Mac-Partition als Standard festgelegt ist und Sie Ihren Mac einschalten Halten Sie die Alt-Taste (Wahltaste) gedrückt, um das Menü zum Auswählen der Betriebssystemfestplatte anzuzeigen, in dem Sie die Windows-Festplatte auswählen und in Windows booten können.
Einige Benutzer, die Windows häufiger als Mac OS X verwenden, möchten möglicherweise Windows-Datenträger als Standardlaufwerk festlegen, um zu vermeiden, dass die Alt-Taste (Option) jedes Mal gedrückt wird. Wenn Sie in Windows booten möchten, ohne die Alt-Taste gedrückt zu haben, führen Sie die folgenden Anweisungen aus:
Schritt 1: Schalten Sie Ihren Mac ein, halten Sie die Alt-Taste (Wahltaste) gedrückt, um das Menü zum Auswählen der Betriebssystemfestplatte anzuzeigen, und klicken Sie dann auf das Windows-Laufwerk, um das Booten in Windows zu starten.
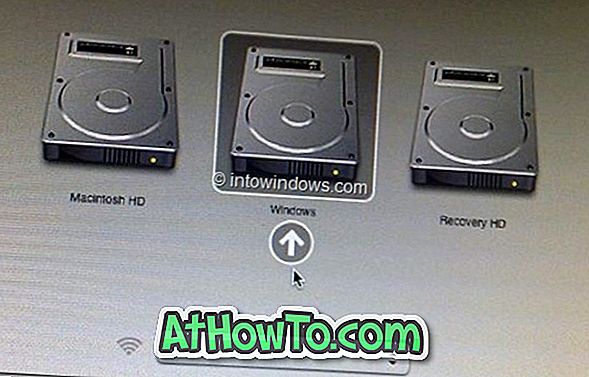
Schritt 2: Sobald Windows gestartet ist, klicken Sie mit der rechten Maustaste auf das Boot Camp-Symbol (siehe Abbildung) im System (klicken Sie auf den kleinen nach oben zeigenden Pfeil, falls Sie ihn nicht in der Taskleiste sehen können) und klicken Sie dann auf Boot Camp-Systemsteuerung, um das Dialogfeld Boot Camp Control Panel zu öffnen. Wenn Sie mit der UAC-Box aufgefordert werden, klicken Sie auf die Schaltfläche Ja.

Schritt 3: Klicken Sie auf der Registerkarte Startvolume auf BootCamp Windows, um es auszuwählen, und klicken Sie dann auf die Schaltfläche Übernehmen. Sie können den Computer jetzt neu starten, um ihn zu überprüfen.

HINWEIS: Um von nun an in Mac OS X zu starten, müssen Sie die Wahltaste (Alt) gedrückt halten und dann im Diskauswahlmenü auf Mac OS X-Datenträger klicken. Sie können die ursprüngliche Boot Camp-Einstellung wiederherstellen, indem Sie den obigen Vorgang erneut ausführen und dann in der Boot Camp-Systemsteuerung Macintosh HD OS X auswählen.
Das Löschen der Windows Boot Camp-Partitionsanleitung kann Sie auch interessieren.














