Der Grafik- oder Grafikkartentreiber ist einer der ersten Treiber, den wir nach einer Neuinstallation oder Neuinstallation des Windows-Betriebssystems installieren. Windows 10 lädt standardmäßig automatisch Grafiktreiber und andere wichtige Gerätetreiber herunter und installiert diese im Hintergrund. Dies erleichtert den Benutzern die Verwendung ihres Windows 10-Computers, ohne die Gerätetreiber manuell installieren zu müssen.
Wenn der Video- oder Grafiktreiber beschädigt ist oder nicht funktioniert, erhalten Sie möglicherweise einen BSOD (Blue Screen of Death) oder andere Fehler. Beispielsweise ist "Display driver nicht mehr reagiert und wurde wiederhergestellt" ein häufiger Fehler, den Sie erhalten, wenn der Grafiktreiber nicht ordnungsgemäß funktioniert.
Wenn Sie der Meinung sind, dass der Video- oder Grafiktreiber Ihres PCs nicht funktioniert, ist die Neuinstallation des Treibers die perfekte Lösung. Wenn nach dem Aktualisieren des Treibers Probleme auftreten, können Sie den Treiber zurücksetzen, um die vorherige Version des Treibers wiederherzustellen.
Führen Sie die folgenden Anweisungen aus, um den Grafik-, Video- oder Anzeigetreiber in Windows 10 neu zu installieren.
Installieren Sie den Grafik- oder Grafiktreiber in Windows 10 neu
Schritt 1: Klicken Sie mit der rechten Maustaste auf die Schaltfläche Start in der Taskleiste und klicken Sie dann auf Geräte-Manager, um diese zu öffnen.

Schritt 2: Erweitern Sie im Geräte-Manager die Option Anzeigeadapter, um Ihren Grafik-, Video- oder Grafikkarteneintrag anzuzeigen. Wenn Sie über mehrere Grafikkarten verfügen, werden alle hier angezeigt.

Schritt 3: Notieren Sie den Namen der Video- oder Grafikkarte und die Modellnummer. Besuchen Sie die Website des Grafikkartenherstellers oder Ihres PC-Herstellers und laden Sie die neueste Version des Treibers für Ihre Grafikkarte oder Ihr PC-Modell herunter. Oder suchen Sie einfach im Web, indem Sie den Namen und die Modellnummer der Grafikkarte eingeben, um schnell den richtigen Treiber zu finden.

Vergewissern Sie sich, dass Sie 32-Bit oder 64-Bit Windows 10 verwenden, und laden Sie den richtigen Treibertyp herunter.
Schritt 4: Klicken Sie im Geräte-Manager mit der rechten Maustaste auf den Grafikkarteneintrag, und klicken Sie dann auf die Option Gerät deinstallieren. Wenn Sie mehrere Grafikkarten besitzen, klicken Sie mit der rechten Maustaste auf die Karte, deren Treiber Sie erneut installieren möchten.

Schritt 5: Wenn Sie das folgende Bestätigungsdialogfeld erhalten, aktivieren Sie das Kontrollkästchen Treibersoftware für dieses Gerät löschen und klicken Sie auf die Schaltfläche Deinstallieren .

Starten Sie den Computer nach der Deinstallation des Treibers einmal neu. Bitte beachten Sie, dass Sie Ihren PC unbedingt neu starten müssen, um den Gerätetreiber vollständig zu deinstallieren.
Wenn Sie bei der Deinstallation des Grafikkartentreibers Probleme haben, entfernen Sie den Grafiktreiber mithilfe der kostenlosen Display Driver Uninstaller-Software (kostenlos).
Schritt 6: Führen Sie nach dem Neustart des Computers die Setup-Datei des in Schritt 3 heruntergeladenen Grafiktreibers aus. Befolgen Sie die Anweisungen auf dem Bildschirm, um die Installation abzuschließen. Starten Sie Ihren Computer neu, wenn Sie in der Setup-Datei dazu aufgefordert werden.

Das ist alles! Sie haben den Video-, Grafik- oder Anzeigetreiber in Windows 10 erfolgreich neu installiert.

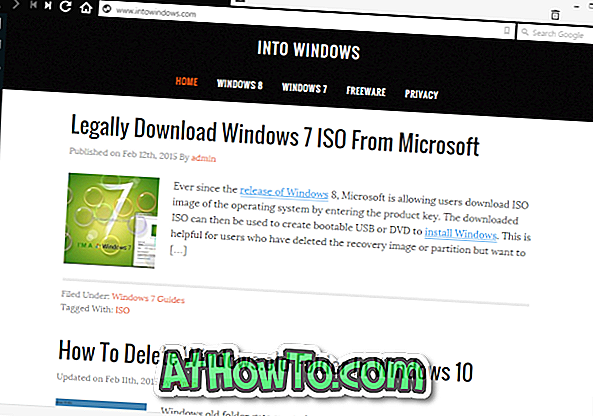


![Windows 7 ohne DVD / USB-Laufwerk installieren [Methode 1]](https://athowto.com/img/windows-7-guides/822/installing-windows-7-without-using-dvd-usb-drive.jpg)









