Läuft Ihr Mozilla Firefox-Browser zu langsam? Treten Probleme mit Firefox auf? Möchten Sie, dass der Firefox wieder wie neu läuft? Möchten Sie Firefox ohne Neuinstallation reparieren? In diesem Handbuch erfahren Sie, wie Sie alle Firefox-Probleme durch Aktualisieren beheben können.

Der Mozilla Firefox-Browser enthält eine integrierte Firefox-Funktion zum Aktualisieren, mit der Benutzer Firefox-Probleme beheben können, ohne Daten zu verlieren. Beim Aktualisieren von Firefox wird Firefox auf den Standardzustand zurückgesetzt, ohne dass wichtige Daten wie geöffnete Registerkarten, Verlauf, Kennwörter und Lesezeichen gelöscht werden.
Mit der Funktion zum Aktualisieren von Firefox werden jedoch alle installierten Erweiterungen und Erweiterungsdaten entfernt.
Wenn Sie die Funktion "Firefox aktualisieren" ausführen, werden folgende Daten erhalten:
- Browser-Verlauf
- Laden Sie die Geschichte herunter
- Lesezeichen
- Kekse
- Fenster und Registerkarten öffnen
- Daten automatisch füllen
- Persönliches Wörterbuch
Mit der Übung zum Aktualisieren von Firefox werden jedoch Erweiterungen, Designs, Website-Berechtigungen, Symbolleistenanpassungen, hinzugefügte Suchmaschinen, geänderte Voreinstellungen, Benutzerstile, Downloadaktionen, Sicherheitszertifikate, DOM-Speicher, soziale Funktionen und Plugin-Einstellungen entfernt.
Es gibt zwei Möglichkeiten, den Firefox-Browser zu aktualisieren, um alle Probleme zu beheben.
Methode 1 von 2
Aktualisieren Sie Firefox, um Probleme zu beheben
Schritt 1: Öffnen Sie den Firefox-Browser. Geben Sie auf der neuen Registerkarte Folgendes ein : support und drücken Sie die Eingabetaste, um die Seite mit den Informationen zur Fehlerbehebung zu öffnen.

Schritt 2: Klicken Sie hier, im Abschnitt Firefox einrichten, auf die Schaltfläche Update Firefox .

Schritt 3: Wenn das Bestätigungsdialogfeld angezeigt wird, klicken Sie auf die Schaltfläche Firefox aktualisieren, um den Aktualisierungsauftrag zu starten. Es wird in wenigen Sekunden erledigt!

Schritt 4: Wenn Sie fertig sind, sehen Sie die folgende Seite mit Alle Fenster und Registerkarten wiederherstellen und Nur diejenigen wiederherstellen, die Sie öffnen möchten . Wählen Sie die erste Option aus und klicken Sie auf Los geht's!

Sie haben Ihren Firefox-Browser erfolgreich aktualisiert.
Methode 2 von 2
Aktualisieren Sie Firefox mit der Option für den abgesicherten Modus
Schritt 1: Klicken Sie im Firefox-Browserfenster auf das Menüsymbol (siehe Abbildung unten), klicken Sie auf Hilfe, und klicken Sie dann auf die Option Restart with Add-ons Disabled .


Wenn das Bestätigungsdialogfeld angezeigt wird, klicken Sie auf die Schaltfläche Neustart .

Schritt 2: Der Firefox-Browser wird jetzt geschlossen. In Kürze wird der folgende Dialog mit Start im abgesicherten Modus und Aktualisierung der Firefox- Optionen angezeigt . Klicken Sie auf die Schaltfläche Firefox aktualisieren.

Schritt 3: Wenn Sie das Bestätigungsdialogfeld erhalten, klicken Sie auf die Schaltfläche Firefox aktualisieren, um den Standardstatus von Firefox wiederherzustellen.

Schritt 4: Wenn Sie fertig sind, wird der folgende Bildschirm angezeigt, in dem Sie einfach auf die Schaltfläche " Los" klicken müssen, um alle geöffneten Registerkarten und Fenster wiederherzustellen, und beginnen Sie dort, wo Sie aufgehört haben. So einfach ist das!

Sie können auch unser Handbuch zum manuellen Backup von Firefox-Passwörtern im Windows 10-Handbuch lesen.
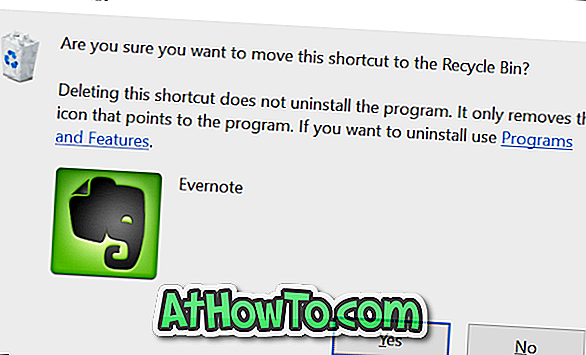



![Windows 7 ohne DVD / USB-Laufwerk installieren [Methode 1]](https://athowto.com/img/windows-7-guides/822/installing-windows-7-without-using-dvd-usb-drive.jpg)









