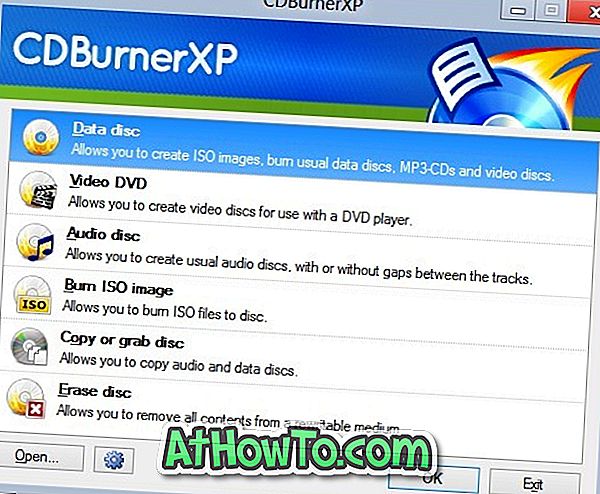Mit den Standardeinstellungen gibt es zwei Möglichkeiten, den Bildschirmausschnitt in Windows 10 zu starten. Sie können entweder die Tastenkombination Strg + Umschalt + S verwenden oder auf die Kachel „Bildschirmausschnitt“ im Aktionscenter klicken, um den Bildschirmausschnitt zu öffnen.
Zusätzlich zu diesen Methoden können Sie Windows 10 auch so konfigurieren, dass der Bildschirmausschnitt beim Drücken der Bildschirmtaste PrtSc oder Print geöffnet wird. Wer es lieber vom Desktop aus starten möchte, kann mit Leichtigkeit eine Desktop-Verknüpfung zu Screen Snip erstellen.

Wenn Sie häufig den Bildschirmausschnitt öffnen müssen, um Screenshots aufzunehmen, können Sie ihn an die Taskleiste anheften.
Wie Sie vielleicht bereits festgestellt haben, können Sie den Bildschirmausschnitt nicht mit Standardeinstellungen an die Taskleiste anheften. Sie können Screen Sketch zwar problemlos an die Taskleiste anheften, aber es hilft Ihnen nicht, Screen Snip zu starten (stattdessen wird Screen Scetch App gestartet).
Diejenigen von Ihnen, die Screen Snip an die Taskleiste anheften möchten, können die unten angegebenen Anweisungen verwenden, um Screen Snip an die Taskleiste in Windows 10 zu pinnen.
Bildschirmausschnitt an Windows 10 an Taskleiste anheften
Schritt 1: Klicken Sie mit der rechten Maustaste auf eine leere Stelle auf dem Desktop, klicken Sie auf Neu und dann auf Verknüpfung. Der Assistent zum Erstellen von Verknüpfungen wird gestartet.

Schritt 2: Kopieren Sie im Feld Geben Sie den Ort des Elements ein und fügen Sie den folgenden Pfad ein:
ms-screenclip:? source = QuickActions
Klicken Sie auf die Schaltfläche Weiter .
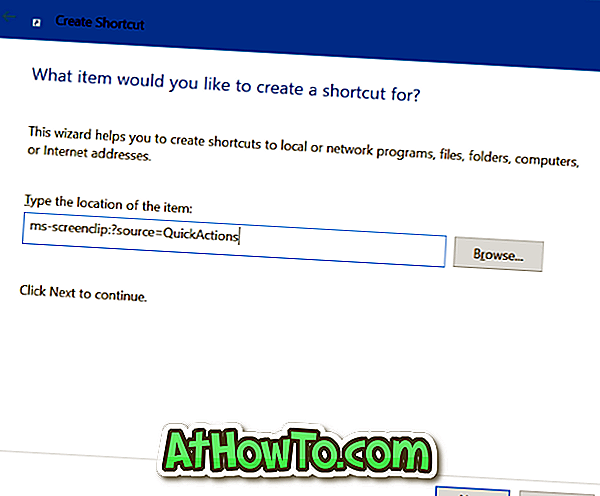
Schritt 3: Geben Sie einen Namen für die Verknüpfung ein. Wir nennen es als Bildschirmausschnitt.
Klicken Sie auf die Schaltfläche Fertig stellen, um eine Verknüpfung zum Bildschirmausschnitt auf dem Desktop zu erstellen.
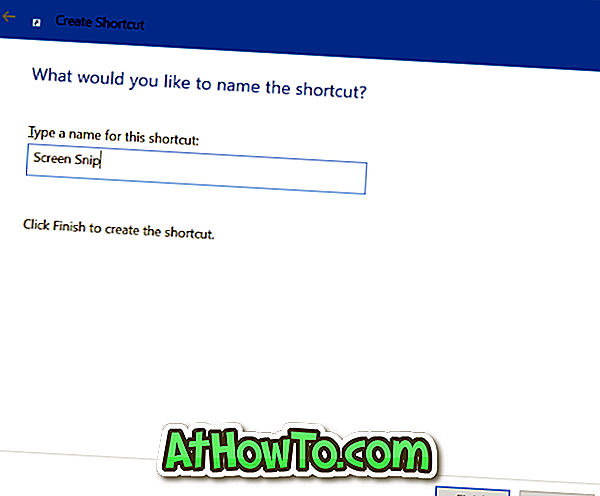
Schritt 4: Ziehen Sie zum Schluss die Verknüpfung vom Desktop in den Taskleistenbereich, um den Bildschirmausschnitt mit der Taskleiste zu verbinden. So einfach ist das!

Wenn Sie das Standardsymbol in der Taskleiste ändern möchten, klicken Sie mit der rechten Maustaste auf das Symbol für den Bildausschnitt in der Taskleiste, um die Sprungliste anzuzeigen. Halten Sie die Umschalttaste gedrückt, klicken Sie mit der rechten Maustaste auf den Bildausschnitt für die Bildskizze, und klicken Sie auf Eigenschaften Ändern Sie die Symbolschaltfläche, wählen Sie ein Symbol Ihrer Wahl, klicken Sie auf OK und dann auf die Schaltfläche Übernehmen.