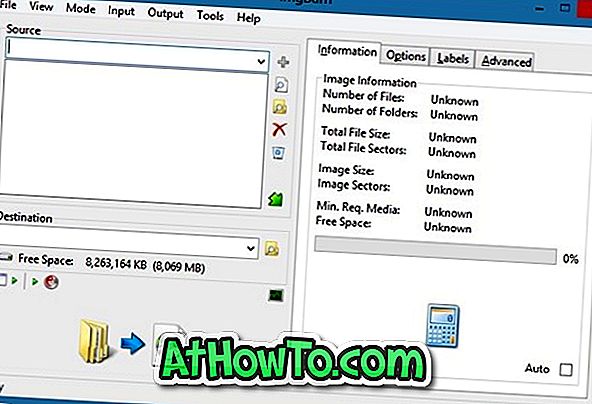Die meisten PC-Benutzer weisen der Systempartition bei der Installation des Windows-Betriebssystems weniger als 25 GB Speicherplatz zu. 25 GB freier Speicherplatz sind ausreichend für Benutzer, die keine Apps installieren, für die viel Speicherplatz erforderlich ist. Es ist jedoch immer eine gute Idee, dem Systemlaufwerk mindestens 50 GB Speicherplatz zuzuweisen.

Wenn auf Ihrem Windows-Laufwerk (Systemlaufwerk) nicht mehr genügend Speicherplatz zur Verfügung steht, können Sie der vorhandenen Partition mehr Speicherplatz hinzufügen, ohne das Betriebssystem neu installieren zu müssen, vorausgesetzt, Sie verfügen über freien, nicht verwendeten Speicherplatz auf der Festplatte.
Auch wenn das Erweitern einer Systempartition nicht so schwierig ist, wie es sich anhört und mit Hilfe von Tools von Drittanbietern gemacht werden kann, ist es ratsam, alle Daten zu sichern, bevor Sie mit den Anweisungen beginnen.
Erweiterung Ihres Systemlaufwerks (Laufwerk "C")
Befolgen Sie eine der beiden unten aufgeführten Methoden, um das Systemlaufwerk in Windows 10 oder Windows 8.1 zu erweitern.
WICHTIG: Wir empfehlen, dass Sie alle Daten sichern, bevor Sie mit der Erweiterung der Systempartition beginnen. Wir übernehmen keine Verantwortung für Datenverluste, die während des Vorgangs auftreten können. Es wird empfohlen, ein System-Image-Backup auf einem externen Laufwerk zu erstellen, bevor Sie fortfahren.
Methode 1
Erweitern der Systempartition mit dem Windows Disk Management Tool
Es ist zwar möglich, die Systempartition mithilfe des Windows-Datenträgerverwaltungsprogramms zu erweitern, es muss jedoch ein nicht zugewiesener Speicherplatz direkt neben der Systempartition vorhanden sein. Wenn sich nicht genügend Speicherplatz neben dem Systemlaufwerk befindet, zeigt Windows die Option zum Erweitern des Volumes nicht an, selbst wenn auf einer anderen Partition genügend freier Speicherplatz vorhanden ist.

Wenn sich in der Partitionstabelle nicht der erforderliche nicht zugeordnete Speicherplatz neben der Systempartition befindet, befolgen Sie die einfachen Anweisungen in Methode 2, um das Systemlaufwerk erfolgreich zu erweitern.
Schritt 1: Öffnen Sie das Dialogfeld Ausführen, indem Sie gleichzeitig die Tasten Windows und R drücken. Geben Sie Diskmgmt.msc in das Feld ein und drücken Sie die Eingabetaste, um die Datenträgerverwaltung zu öffnen.

Alternativ können Sie auch mit der rechten Maustaste auf die Schaltfläche Start klicken und auf die Option Disk Management klicken, um sie schnell zu starten. In der Anleitung zum Öffnen der Datenträgerverwaltung in Windows 10 / 8.1 finden Sie alle vier Möglichkeiten zum Öffnen des Datenträgerverwaltungs-Tools.
Schritt 2: Überprüfen Sie nach dem Start der Datenträgerverwaltung, ob sich neben dem Systemlaufwerk ein nicht zugewiesener Speicherplatz befindet. Wenn Sie keinen nicht zugewiesenen Speicherplatz haben, führen Sie die Schritte in Methode 2 aus.

Wenn nicht benötigter Speicherplatz erforderlich ist, klicken Sie mit der rechten Maustaste auf Ihr Systemlaufwerk, und klicken Sie auf die Option Volume erweitern, um den Assistenten für das Volume erweitern zu starten.

Schritt 3: Klicken Sie auf die Schaltfläche Weiter, um den maximalen Speicherplatz anzuzeigen, der Ihrer Systempartition hinzugefügt werden kann.

Geben Sie den Speicherplatz ein, den Sie zum Systemlaufwerk hinzufügen möchten, und klicken Sie auf die Schaltfläche Weiter, um die Partition zu erweitern. Das ist es!


Methode 2
Erweitern der Systempartition mit dem MiniTool Partition Wizard Home Edition (kostenlos)
Wie Sie wahrscheinlich wissen, ist Partition Wizard die beste freie Software zur Verwaltung von Festplatten im Windows-Betriebssystem. Obwohl es nicht so beliebt ist wie andere ähnliche Tools, ist es definitiv besser als alle anderen freien Partitionierungs-Tools.
Der Hauptvorteil dieses Tools gegenüber der Windows-Datenträgerverwaltung besteht darin, dass Sie mit dem Partitionierungsassistenten die Systempartition erweitern können, auch wenn in der Partitionstabelle kein nicht zugewiesener Speicherplatz rechts von Ihrer Systempartition vorhanden ist. Damit können Sie die Systempartition erweitern, indem Sie den erforderlichen freien Speicherplatz von einer Partition mit ausreichend Festplattenspeicher beanspruchen.
Schritt 1: Laden Sie die Partition Wizard Home Edition-Software herunter. Es ist völlig kostenlos und unterstützt sowohl 32-Bit- als auch 64-Bit-Systeme.
Führen Sie die Setup-Datei aus und befolgen Sie die einfachen Anweisungen auf dem Bildschirm, um sie auf Ihrem PC zu installieren.
Schritt 2: Schließen Sie alle anderen Programme und starten Sie die Partition Wizard-Software. Klicken Sie im Begrüßungsbildschirm auf die Kachel MiniTool Partition Wizard, um diese zu starten.


Schritt 3: Klicken Sie mit der rechten Maustaste auf das Systemlaufwerk, und klicken Sie dann auf die Option Erweitern, um das Dialogfeld "Partition erweitern" zu öffnen.

Schritt 4: Wählen Sie hier eine Partition aus, von der Sie den freien Speicherplatz nehmen möchten (die Partition muss über freien Speicherplatz verfügen!), Und geben Sie an, wie viel Speicherplatz Sie Ihrem Systemlaufwerk hinzufügen möchten, indem Sie den Schieberegler verschieben. und klicken Sie dann auf OK.

Schritt 5: Klicken Sie abschließend auf die Schaltfläche Übernehmen und anschließend auf Ja, wenn Sie das Bestätigungsdialogfeld sehen, um die Systempartition zu erweitern.



Beachten Sie, dass der Partitionsassistent Sie möglicherweise dazu auffordert, den PC neu zu starten, um die Systempartition zu erweitern. Wenn Sie dazu aufgefordert werden, starten Sie Ihren PC neu, um den Job abzuschließen.