DMG ist nichts anderes als eine Disk-Image-Datei, die meistens unter dem Betriebssystem Mac OS X verwendet wird. Die meisten Apps sind als DMG-Dateien verfügbar, und der Dateityp ist Mac OS X-Benutzern sehr vertraut. Das Windows-Betriebssystem unterstützt keine DMG-Dateien. Das Öffnen der DMG-Dateien in Windows ist die Hilfe von Tools von Drittanbietern.
Wenn Sie eine DMG-Datei haben und diese auf einem Computer mit Windows-Betriebssystem nach ISO konvertieren möchten, gibt es viele Möglichkeiten, dies zu tun. In diesem Handbuch werden die Methoden beschrieben, die Sie zum Konvertieren von DMG in ISO auf einem Windows-PC verwenden können.
Konvertieren von DMG-Dateien in ISO mit DMG2IMG (kostenlos)
Die wahrscheinlich beste Methode, um DMG in ISO-Datei unter Windows kostenlos zu konvertieren. Für die Methode müssen Sie einen einfachen Befehl über die Eingabeaufforderung ausführen. Wenn Sie mit der Windows-Eingabeaufforderung nicht vertraut sind, müssen Sie sich keine Sorgen machen, da der Befehl sehr einfach ist.
Schritt 1: Besuchen Sie diese Seite und laden Sie die ZIP-Datei dmg2img herunter. Klicken Sie auf der Entwicklerseite auf die Win32-Binärdatei, um die ZIP-Datei dmg2img herunterzuladen.
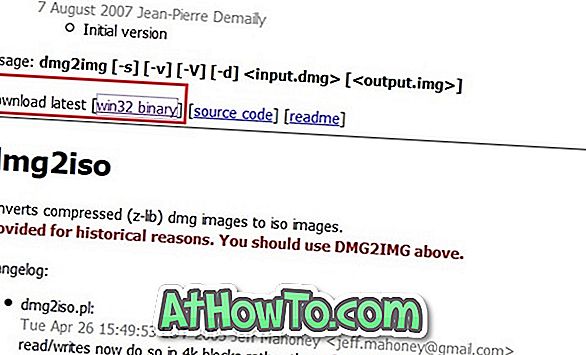
Schritt 2: Extrahieren Sie den Inhalt der heruntergeladenen dmg2img-ZIP-Datei in einen neuen Ordner.
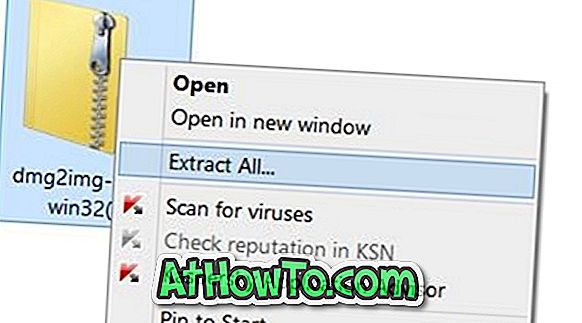
Schritt 3: Halten Sie die Umschalttaste auf Ihrer Tastatur gedrückt, und klicken Sie mit der rechten Maustaste auf den neuen Ordner, der den Inhalt von dmg2img enthält. Klicken Sie dann auf die Option Befehlsfenster hier öffnen, um die Eingabeaufforderung zu öffnen.

Schritt 4: Führen Sie schließlich den folgenden Befehl aus:
dmg2img
Nachdem Sie den Befehl eingegeben haben, drücken Sie die Eingabetaste.
Ersetzen Sie im obigen Befehl den Pfad zur DMG-Datei, die Sie in ISO konvertieren möchten. Ersetzen Sie ebenfalls durch den Ort, an dem Sie die konvertierte ISO-Datei speichern möchten.

Wenn sich die DMG-Datei beispielsweise im Ordner C: \ Apple befindet und der Name Test lautet, müssen Sie an der Eingabeaufforderung C: \ Apple \ Test.dmg eingeben.
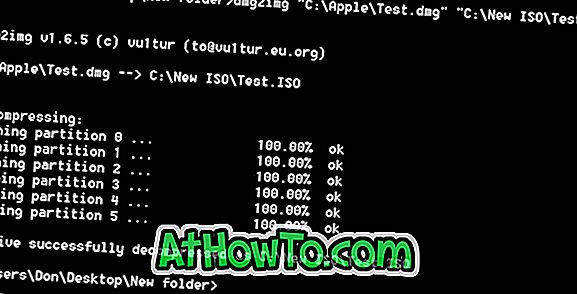
DMG nach ISO mit PowerISO
Die bekannte PowerISO-Software unterstützt auch das Konvertieren von DMG-Dateien in ISO mit einem Mausklick, ist jedoch nicht kostenlos. Wenn Sie PowerISO auf Ihrem PC installiert haben, befolgen Sie die nachstehenden Anweisungen zum Konvertieren der DMG-Datei in das ISO-Format.
Schritt 1: Starten Sie das PowerISO-Programm. Wenn es nicht installiert ist, besuchen Sie diese Seite, um PowerISO herunterzuladen.
Schritt 2: Klicken Sie nach dem Start des PowerISO-Programms auf Extras und dann auf Konvertieren, um das Dialogfeld Konvertieren zu öffnen.
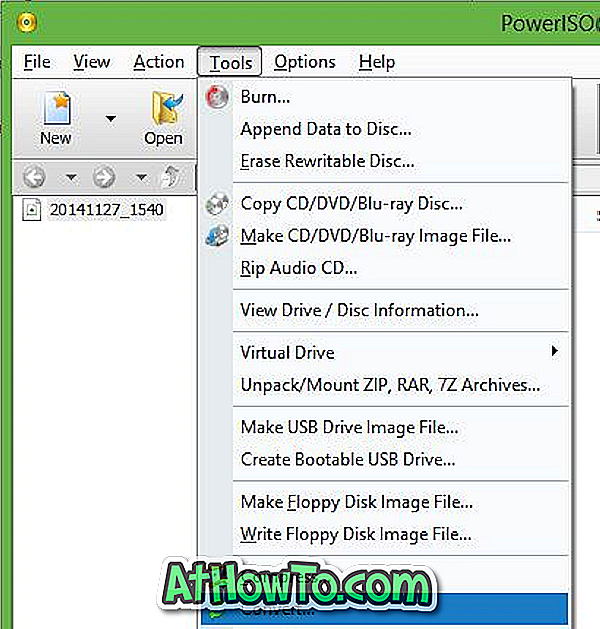
Schritt 3: Klicken Sie auf das Durchsuchen- Symbol unter Quelldatei und wählen Sie die DMG-Datei aus, die Sie in ISO konvertieren möchten.
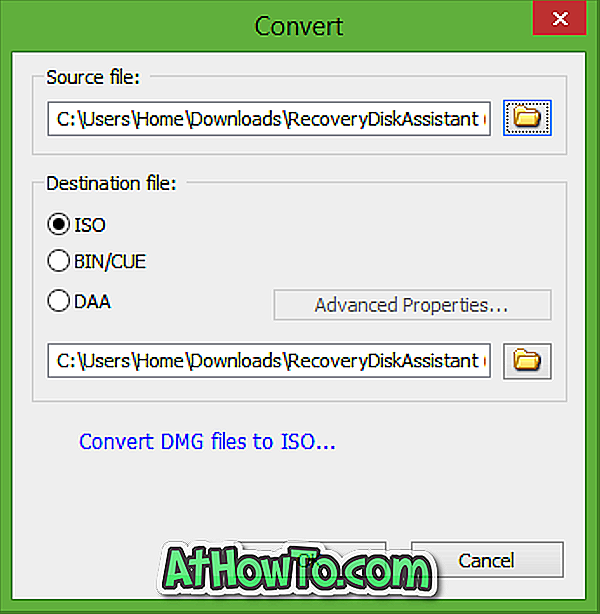
Schritt 4: Wählen Sie die Zieldatei als ISO aus, wählen Sie einen Zielort zum Speichern des konvertierten ISO-Images aus und klicken Sie auf die Schaltfläche OK, um die Konvertierung der ausgewählten DMG-Datei in ISO zu beginnen.
Konvertieren Sie DMG in ISO mit Any2ISO
Any2ISO Lite ist eine kostenlose Software, mit der Sie gängige Disk-Image-Typen mit wenigen Mausklicks in ISO konvertieren können. Die kostenlose Lite-Version von Any2ISO unterstützt jedoch nur Dateien mit bis zu 870 MB. Das heißt, wenn die DMG-Datei größer als 870 MB ist, können Sie Any2ISO nicht verwenden, und Sie sollten die erste Methode verwenden.
Wenn die DMG-Datei kleiner als 870 MB ist, befolgen Sie diese Anweisungen.
Schritt 1: Besuchen Sie diese Seite, um die Any2ISO Lite-Edition herunterzuladen. Installieren Sie nach dem Herunterladen der Software dieselbe, indem Sie die Setup-Datei ausführen.
Schritt 2: Führen Sie Any2ISO aus, klicken Sie auf die Schaltfläche Image öffnen, um zur DMG-Datei zu navigieren und diese auszuwählen.
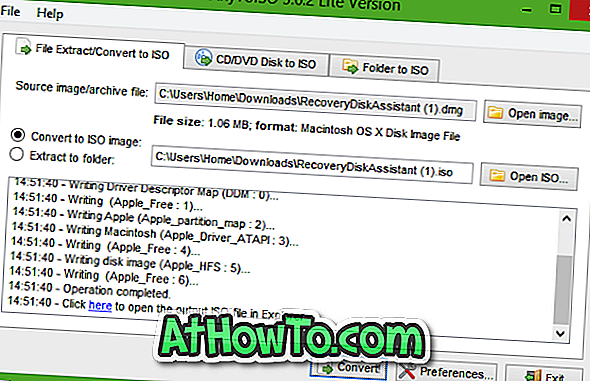
Schritt 3: Stellen Sie sicher, dass die Option In ISO-Image konvertieren ausgewählt ist (siehe Abbildung), bevor Sie auf die Schaltfläche Konvertieren klicken. Anschließend wird eine Option zum Öffnen der ISO-Ausgabedatei in Windows Explorer angezeigt. Das ist alles!













