KMPlayer ist ein beliebter Mediaplayer für Windows-Betriebssysteme. Obwohl es nicht so leistungsfähig und beliebt ist wie der VLC Media Player, ist es sicherlich eine der besten kostenlosen Media-Play-Software für Windows.
Anzeigen und Spiele in KMPlayer
Diejenigen von Ihnen, die aktuelle Versionen von KMPlayer installiert haben, haben wahrscheinlich Anzeigen und Spiele bemerkt, die beim Starten von KMPlayer erscheinen. In einfachen Worten zeigt die Seitenleiste, die mit KMPlayer beginnt, Anzeigen und einige Spiele. Diese Seitenleiste mit Anzeigen und Spielen wird nur angezeigt, wenn Sie den KMPlayer starten. Sie können ihn einfach schließen, indem Sie auf die Schaltfläche Schließen klicken, die in der rechten oberen Ecke der Seitenleiste angezeigt wird.
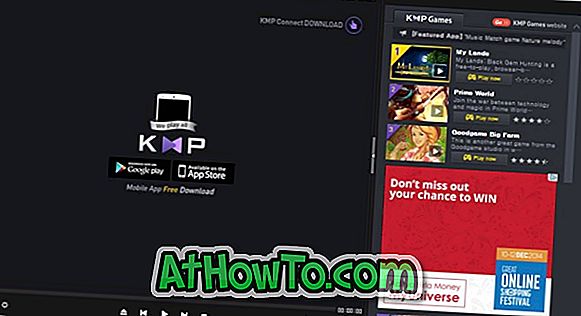
Spiele und Anzeigen werden erst beim Start des KMPlayer angezeigt. Da KMPlayer eine Schaltfläche zum Schließen enthält, um sie zu entfernen, haben die meisten Benutzer nicht versucht, sie zu deaktivieren. Allerdings gibt es viele Benutzer, die KMPlayer-Spiele und -Anzeigen dauerhaft loswerden möchten, um Videos und Musik weiterhin genießen zu können, ohne jedes Mal auf die Schließen-Schaltfläche klicken zu müssen.
Wenn es um Spiele und Werbung geht, enthält KMPlayer keine Option zum einfachen Deaktivieren. Es gibt jedoch zwei einfache Problemumgehungen, um KMPlayer-Anzeigen und -Spiele vollständig zu deaktivieren.
Da diese Anzeigen und Spiele nur erscheinen, wenn das System mit dem Internet verbunden ist und der KMPlayer eine Verbindung zu KM Media-Servern herstellen muss, um Anzeigen und Spiele zu liefern, können Sie Windows so konfigurieren, dass KMPlayer keine Verbindung zum Medienserver von KMPlayer herstellen kann.
Diejenigen von Ihnen, die Spiele und Anzeigen in KMPlayer vollständig deaktivieren möchten, können den Anweisungen in einer der beiden folgenden Methoden folgen.
Wichtig: Die Entwickler von KMPlayer generieren Einnahmen, indem sie Spiele und andere Produkte für diese Software bewerben und für die Entwicklung von KMPlayer verwendet werden. Sie können also ein paar Dollar spenden, indem Sie die offizielle Seite von KMPlayer besuchen, um die Entwicklung des Players zu unterstützen. Übrigens sind wir in keiner Weise mit KMPlayer verbunden.
Deaktivieren Sie KMPlayer-Spiele und -Anzeigen
Methode 1 von 2
Schritt 1: Öffnen Sie den Internet Explorer-Browser.
Schritt 2: Navigieren Sie zum Menü Extras und klicken Sie dann auf Internetoptionen, um diese zu öffnen.

Schritt 3: Klicken Sie hier auf die Registerkarte Sicherheit .
Schritt 4: Klicken Sie unter Wählen Sie eine Zone zum Anzeigen oder Ändern der Sicherheitseinstellungen auf das Symbol Eingeschränkte Sites . Klicken Sie jetzt auf die Schaltfläche Sites neben Restricted Sites.

Schritt 5: Geben Sie unter Diese Website zur Zone hinzufügen //player.kmpmedia.net ein und klicken Sie auf die Schaltfläche Hinzufügen . Schließen Sie den Dialog. Klicken Sie anschließend auf die Schaltfläche Übernehmen, die Sie im Dialogfeld Internetoptionen sehen.

Starten Sie KMPlayer, um den sauberen und schönen KMPlayer ohne lästige Spiele und Werbung zu sehen.
Methode 2 von 2
Schritt 1: Öffnen Sie das Notepad-Programm als Administrator . Geben Sie dazu im Startmenü (Windows 7 / Windows 10) oder Startbildschirm (Windows 8 / Windows 10) das Suchfeld Notepad ein und drücken Sie gleichzeitig die Tasten Strg + Umschalt + Eingabetaste, um Notepad als Administrator zu öffnen.
Alternativ können Sie im Startmenü oder im Startbildschirm zum Editor-Programm navigieren, mit der rechten Maustaste auf den Editor klicken und dann auf Als Administrator ausführen klicken.

Schritt 2: Wenn Notepad mit Administratorrechten gestartet wurde, klicken Sie auf das Menü Datei und dann auf die Option Öffnen (Sie können auch Strg + O verwenden), um das Dialogfeld Öffnen anzuzeigen.

Navigieren Sie hier zu:
Ordner C: \ Windows \ System32 \ drivers \ etc (wobei "C" das von Windows installierte Laufwerk ist), ändern Sie den Dateityp in Alle Dateien (siehe Abbildung unten) und öffnen Sie die Hosts-Datei.

Schritt 3: Fügen Sie am Ende der Hosts-Datei die folgende URL hinzu (siehe Bild als Referenz):
127.0.0.1 player.kmpmedia.net

Schritt 4: Klicken Sie schließlich auf das Menü Datei und dann auf die Schaltfläche Speichern oder drücken Sie einfach die Tastenkombination Strg + S, um die bearbeitete Datei zu speichern. Dadurch wird verhindert, dass KMPlayer auf den Medienserver zugreift, der für die Schaltung von Anzeigen und Spielen erforderlich ist.
Wenn der Editor Sie auffordert, eine neue Datei zu erstellen, wenn Sie auf die Schaltfläche Speichern klicken, liegt dies daran, dass Sie Notepad nicht als Administrator ausführen. Folgen Sie den Anweisungen in Schritt 1 erneut, um Notepad als Administrator zu öffnen.














