Wenn Sie Windows 10 ohne Aktivierung ausführen, lässt Windows 10 das Betriebssystem nicht personalisieren. Mit anderen Worten, Sie können den Desktop-Hintergrund nicht ändern, die Akzentfarbe ändern, das Bild des Sperrbildschirms ändern und auf die Einstellungen im Startmenü zugreifen. Die meisten Einstellungen im Personalisierungsbereich der App "Einstellungen" sind in der nicht aktivierten Kopie von Windows 10 ausgegraut.

Sie können auf alle Personalisierungseinstellungen am besten zugreifen, indem Sie Windows 10 mit einem gültigen Schlüssel aktivieren oder eine neue Lizenz erwerben. Bei Problemen mit der Aktivierung können Sie sich auch über die integrierte Contact Support-App an das Microsoft-Supportteam wenden. Mit der App können Sie sich mit dem Support-Team unterhalten und auch einen Rückruf anfordern.
Desktop-Hintergrund unter nicht aktiviertem Windows 10 ändern
Manchmal, wenn Sie Windows 10 nicht aktivieren können oder wenn Sie auf eine Lösung des Microsoft-Supports warten, um das Windows 10-Aktivierungsproblem zu beheben, möchten Sie möglicherweise den Standard-Desktop-Hintergrund in ein Bild ändern, das Ihnen gefällt.
Wenn Sie sich fragen, wie Sie das Desktop-Hintergrundbild bei einer nicht aktivierten Kopie von Windows 10 ändern können, werden Sie froh sein, dass Sie den Desktop-Hintergrund ändern können, ohne Windows 10 zu aktivieren. Und das Gute ist, dass wir keinen dritten verwenden -Party-Software oder nicht unterstützte Möglichkeit, den Desktop-Hintergrund zu ändern.
Zwei Möglichkeiten, den Windows 10-Desktop-Hintergrund ohne Aktivierung zu ändern
Befolgen Sie die nachstehenden Anweisungen, um den Windows 10-Desktop-Hintergrund ohne Aktivierung zu ändern.
Methode 1 von 2
Legen Sie das auf Ihrem PC gespeicherte Bild als Windows 10-Desktop-Hintergrund fest
Schritt 1: Besuchen Sie den Ordner mit dem Bild, das Sie als Desktophintergrund festlegen möchten.
Schritt 2: Klicken Sie mit der rechten Maustaste auf die Bilddatei, die Sie als Desktophintergrund festlegen möchten, und klicken Sie dann auf Als Desktophintergrund festlegen.
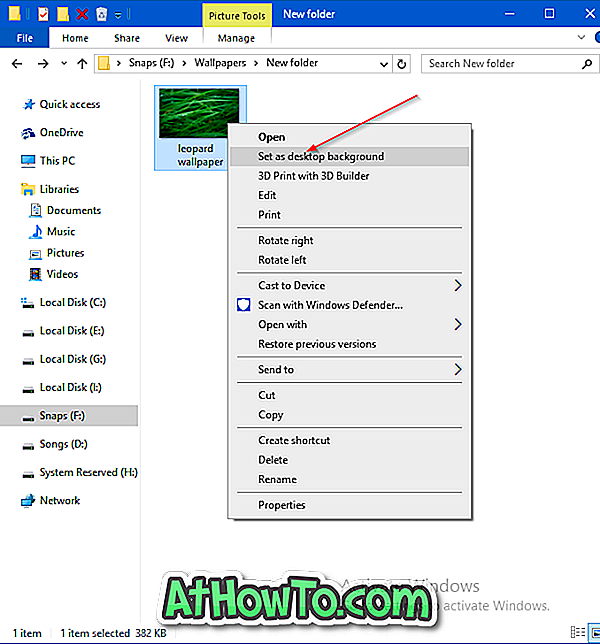
Das neue Bild sollte jetzt als Desktophintergrund erscheinen. So einfach ist das!
Methode 2 von 2
Legen Sie ein Bild aus dem Web als Windows 10-Desktop-Hintergrund fest
Schritt 1: Öffnen Sie den Internet Explorer-Browser, indem Sie Internet Explorer in das Suchfeld des Startmenüs eingeben und die Eingabetaste drücken.
Beachten Sie, dass Sie den Internet Explorer-Browser verwenden müssen, da Sie mit dem neuen Edge-Browser kein Bild als Desktophintergrund festlegen können.
Schritt 2: Besuchen Sie die Webseite mit dem Bild, das Sie als nicht aktivierten Windows 10-Desktop-Hintergrund festlegen möchten.
Schritt 3: Klicken Sie mit der rechten Maustaste auf das Bild und klicken Sie dann auf Als Hintergrund festlegen.
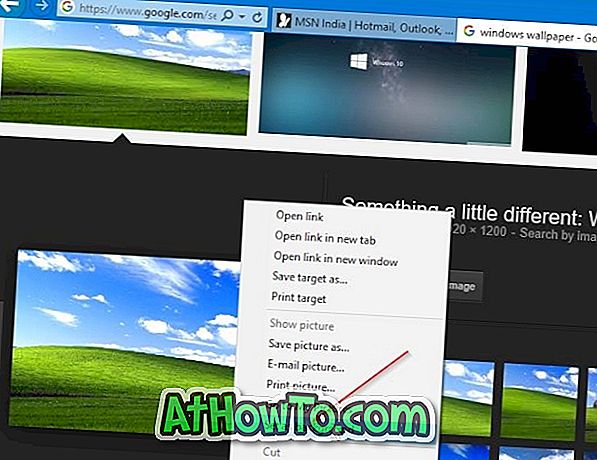
Schritt 4: Klicken Sie auf die Schaltfläche " Ja", wenn der Bestätigungsdialog mit der Meldung "Möchten Sie wirklich Ihren Desktop-Hintergrund ersetzen" angezeigt wird.
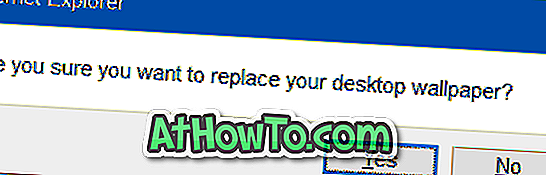
Hoffe das hilft!














