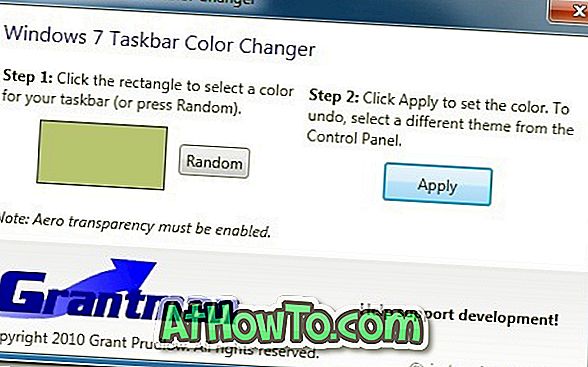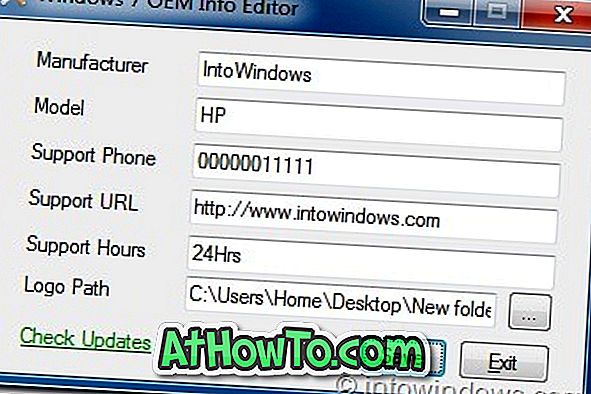Der Datei-Explorer in Windows 10 ist ziemlich anpassbar. Sie können Ordnersymbole und Laufwerkssymbole ändern, Ordner zu Favoriten hinzufügen oder daraus entfernen, die Multifunktionsleiste ein- oder ausblenden und vieles mehr.
Beim File Explorer und Windows 10 bestand bisher das Problem, dass die Schriftgröße des File Explorers und anderer Bereiche des Betriebssystems nicht geändert werden konnte. Die einzige Problemumgehung bestand darin, die Skalierung zu ändern, aber sie hat ihre eigenen Probleme.

Glücklicherweise gibt es in Windows 10 ab Windows 10 Redstone 5 eine integrierte Option zum Ändern der Textgröße aller Bereiche, einschließlich des Datei-Explorers.
Der einzige Nachteil dieser neuen Option ist, dass Sie nicht die Schriftgröße nur des Datei-Explorers ändern können. Wenn Sie also die Textgröße des Datei-Explorers vergrößern oder verkleinern, wird die neue Textgröße auch auf andere Bereiche des Betriebssystems angewendet.
Wenn Sie feststellen, dass die in File Explorer und anderen Bereichen von Windows 10 verwendete Standardschriftgröße etwas kleiner ist als Sie möchten, können Sie sie ändern. So tun Sie das.
Ändern Sie die Textgröße des Windows 10 File Explorer
Wie bereits erwähnt, müssen Sie die Version 1809 (Redstone 5) oder eine neuere Version von Windows 10 ausführen, um die Schriftgröße des Datei-Explorers ändern zu können.
Schritt 1: Öffnen Sie die Einstellungen-App und navigieren Sie zu Ease of Access > Display .
Schritt 2: Bewegen Sie den Schieberegler im Bereich Text vergrößern zur rechten Seite des Bildschirmrandes, um die Textgröße zu vergrößern.

Das Feld „Beispieltext“ direkt über dem Schieberegler zeigt die Live-Vorschau der neuen Textgröße an. Wenn Sie mit der neuen Textgröße zufrieden sind, klicken Sie auf die Schaltfläche Übernehmen .
Das Gute ist, dass Sie sich nicht abmelden müssen, um die Änderung zu übernehmen. Die neue Schriftgröße wird einige Sekunden nach dem Klicken auf die Schaltfläche Anwenden angewendet.
Wie Sie die Standardschriftart im Windows 10-Handbuch ändern, kann Sie auch interessieren.