Das Hinzufügen eines Druckers zu Windows 10 PC ist extrem einfach. Sie müssen nur das Druckerkabel an Ihren PC anschließen und den Drucker dann über den Abschnitt Drucker und Scanner der App Einstellungen hinzufügen. Was aber, wenn Sie Ihrem Windows 10-PC einen drahtlosen Drucker hinzufügen möchten?
Glücklicherweise ist das Hinzufügen eines drahtlosen Druckers zu einem Windows 10-PC nicht so schwierig, wie es sich anhört. Sie müssen lediglich Ihren PC und den WLAN-Drucker an dasselbe WLAN-Netzwerk anschließen, um den Drucker zu Windows 10 PC hinzuzufügen.
In diesem Handbuch erfahren Sie, wie Sie einen drahtlosen Drucker zu Windows 10 PC hinzufügen.
Fügen Sie dem Windows 10-Computer einen drahtlosen Drucker hinzu
Schritt 1: Wie bereits erwähnt, müssen sich sowohl Ihr Windows 10-PC als auch Ihr WLAN-Drucker im selben WLAN-Netzwerk befinden. Sie müssen Ihren Drucker also an Ihr Wi-Fi-Netzwerk anschließen.
Das Verfahren zum Anschließen eines WLAN-Druckers an ein WLAN-Netzwerk hängt vom Druckerhersteller und dem Druckermodell ab.
Auf meinem HP Drucker muss ich nur die Wireless-Taste am Drucker drücken, die WPS-Taste am Modem und dann die OK-Taste am Drucker erneut drücken, um den Drucker mit dem Wi-Fi-Netzwerk zu verbinden. Bei den meisten anderen Druckern ist der Vorgang mehr oder weniger gleich.
Wenn Sie einen Drucker mit einem Touch-Display besitzen, hat Ihr Drucker wahrscheinlich eine Option, um eine Verbindung zu einem Wi-Fi-Netzwerk herzustellen. In der Bedienungsanleitung Ihres Druckers finden Sie eine Schritt-für-Schritt-Anleitung.
Sobald der Drucker mit Ihrem Wi-Fi-Netzwerk verbunden ist, zeigt er seine Adresse an, mit der Sie den Drucker auch zu Windows 10 PC hinzufügen können.
Schritt 2: Im nächsten Schritt müssen Sie sicherstellen, dass Ihr PC auch mit demselben Wi-Fi-Netzwerk verbunden ist. Sie können dies überprüfen, indem Sie einfach auf das Symbol für das drahtlose Netzwerk in der Taskleiste klicken.

Schritt 3: Nachdem sich Drucker und PC im selben Netzwerk befinden, öffnen Sie die App Einstellungen und navigieren Sie zu Geräte > Drucker und Scanner .
Schritt 4: Klicken Sie auf die Option Drucker oder Scanner hinzufügen, um das Scannen nach verbundenen Druckern und das Scannen (einschließlich drahtloser Scanner und Drucker) zu starten.

In kürzester Zeit erkennt Ihr Windows 10-PC Ihren Wireless-Drucker. Wenn Ihr PC den Drucker nicht erkennt, überprüfen Sie den Status Ihres Druckers. Stellen Sie sicher, dass der Drucker eingeschaltet ist. Überprüfen Sie erneut, ob der Drucker drahtlos mit Ihrem Wi-Fi-Netzwerk verbunden ist.

HINWEIS 1: Wenn Windows 10 Ihren Drucker nicht erkennt, klicken Sie auf den Link Der von mir gewünschte Drucker ist nicht aufgeführt, um das Dialogfeld Drucker hinzufügen zu öffnen. Fügen Sie hier einen Drucker mit einer TCP / IP-Adresse oder einem Hostnamen hinzu, klicken Sie auf Weiter, und geben Sie die IP-Adresse des Druckers ein, die auf der Druckeranzeige angezeigt wird, damit Windows 10 Ihren Drucker erkennen kann.

HINWEIS 2: Wenn Sie Probleme mit dem Drucker haben, verwenden Sie bitte die offizielle Drucker-Problembehandlung für Windows 10.
Schritt 5: Wenn Windows 10 Ihren Wireless-Drucker gefunden und aufgelistet hat, klicken Sie auf den Druckereintrag, um die Schaltfläche Gerät hinzufügen anzuzeigen. Klicken Sie auf die Schaltfläche Gerät hinzufügen, um Ihren Drucker zu Windows 10 PC hinzuzufügen.


Unter dem Druckernamen wird die Meldung "Bereit" angezeigt, sobald der Drucker von Ihrem Windows 10-PC aus verwendet werden kann.

Schritt 6: Versuchen Sie, jetzt etwas von Ihrem Windows 10-PC auszudrucken. Ihr kabelloser Drucker sollte jetzt in der Druckerliste angezeigt werden. Wählen Sie Ihren drahtlosen Drucker aus und klicken Sie auf die Schaltfläche Drucken, um drahtlos zu drucken.

Ich hoffe, Sie finden diesen Leitfaden hilfreich!
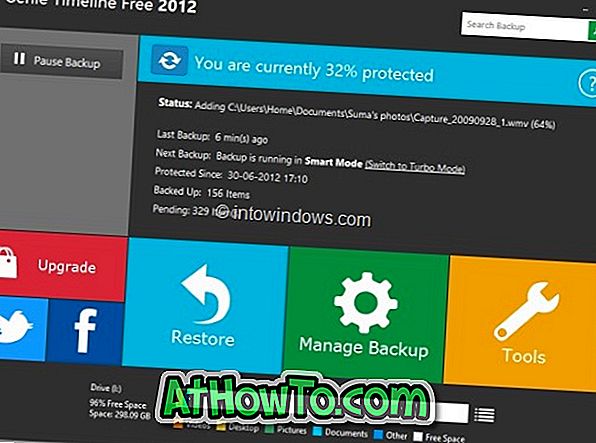



![Windows 7 ohne DVD / USB-Laufwerk installieren [Methode 1]](https://athowto.com/img/windows-7-guides/822/installing-windows-7-without-using-dvd-usb-drive.jpg)









