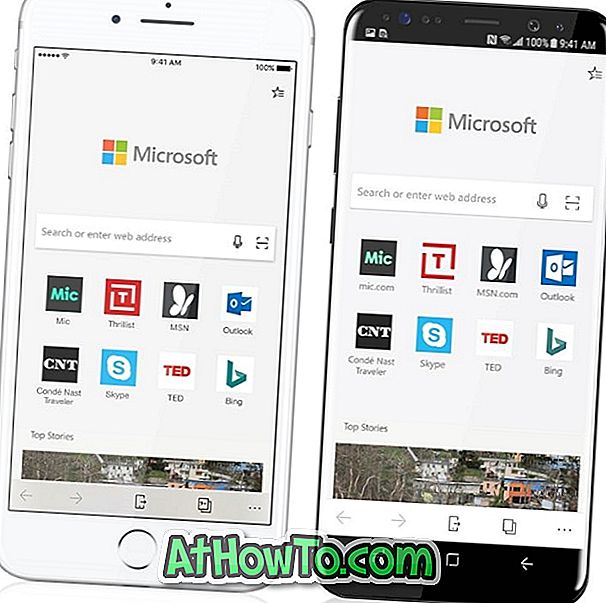Zwei unserer Leser berichteten kürzlich über Probleme mit dem Touchpad, die nach dem Upgrade auf Windows 10 aufgetreten sind. Ein Benutzer kann nach dem Upgrade auf Windows 10 von Windows 8.1 keine Touchpad-Gesten aktivieren und verwenden, während das Touchpad für den anderen Benutzer nicht funktioniert .
In diesem Artikel werden alle Möglichkeiten erläutert, wie Sie Probleme mit dem Touchpad in Windows 10 lösen können.
Methode 1 von 7
Starten Sie Ihren PC neu
Das hört sich vielleicht dumm an, aber viele der Windows-Probleme verschwinden nach einem Neustart. Starten Sie also Ihren Windows 10-PC einmal neu und prüfen Sie, ob das Touchpad funktioniert.
Wenn Sie sich fragen, wie Sie ein Notebook mit deaktiviertem Touchpad neu starten, drücken Sie gleichzeitig das Windows-Logo und die X-Tasten, um das Hauptbenutzermenü zu öffnen, drücken Sie die U-Taste auf der Tastatur und drücken Sie dann die R-Taste, um einen Neustart durchzuführen.

Methode 2 von 7
Überprüfen Sie die Touchpad-Einstellungen und aktivieren Sie den Hotkey
Einige Laptops enthalten einen speziellen Hotkey auf der Tastatur, um das Touchpad ein- oder auszuschalten. Stellen Sie sicher, dass das Touchpad nicht mit dem Hotkey ausgeschaltet ist.
Überprüfen Sie die Touchpad-Einstellungen
Wussten Sie, dass die meisten Touchpad-Treiber eine Option zum Deaktivieren oder Deaktivieren des Touchpads bieten. Für mein Synaptics-Touchpad auf dem ThinkPad T450s gibt es beispielsweise eine Option unter Mauseigenschaften, um das Touchpad und den Trackpoint zu deaktivieren.
Sie können die Mauseigenschaften öffnen, indem Sie im Suchfeld Startmenü Main.cpl eingeben und die Eingabetaste drücken. Bei einigen Notebooks oder Touchpads befindet sich die Option zum Ein- und Ausschalten des Touchpads möglicherweise unter der Touchpad-Systemsteuerung (z. B. Synaptics-Systemsteuerung).

Bitte überprüfen Sie auch, ob ein physischer Schalter vorhanden ist, um das Touchpad auszuschalten.
Methode 3 von 7
Stellen Sie sicher, dass der Touchpad-Treiber installiert ist
Einige Touchpads funktionieren zwar sofort, ohne dass zusätzliche Treiber erforderlich sind. Wenn die Touchpad- oder Touchpad-Gesten jedoch nicht funktionieren, stellen Sie sicher, dass die neueste Version des Touchpad-Treibers in Ihrem Windows 10-Notebook installiert ist. Prüfen Sie dazu zunächst die aktuelle Version des auf Ihrem Windows 10-PC installierten Treibers und besuchen Sie dann die Website des Herstellers, um die Versionsnummer zu überprüfen.
Besuchen Sie die Website Ihres Laptopherstellers, laden Sie den Windows 10-kompatiblen Treiber herunter und installieren Sie ihn. Wenn der Hersteller Ihres Notebooks keinen Touchpad-Treiber für Windows 10 anbietet, versuchen Sie, Windows 8.1-kompatible Treiber herunterzuladen und zu installieren. Und zu
Methode 4 von 7
Installieren Sie den Treiber erneut
Wenn das Touchpad nicht funktioniert und Sie sicher sind, dass die neueste Version des Treibers installiert ist (Informationen zum Überprüfen der Treiberversion), installieren Sie den Treiber neu. Dazu müssen Sie zuerst den aktuellen Treiber deinstallieren, die neueste Version des Treibers herunterladen und dann die neue installieren.
Methode 5 von 7
Rollen Sie den Fahrer zurück
Bei vielen Benutzern treten häufig Probleme auf, nachdem auf eine neuere Version des Touchpad-Treibers aktualisiert wurde. Wenn Sie den Treiber kürzlich auf die neueste Version aktualisiert haben (oder das Laufwerk automatisch von Windows 10 aktualisiert wird) und das Touchpad seitdem nicht mehr funktioniert oder nicht mehr funktioniert, können Sie zur vorherigen Version des Treibers zurückkehren. In unserer Anleitung zum Zurücksetzen auf die vorherige Treiberversion finden Sie schrittweise Anweisungen.

Methode 6 von 7
Stellen Sie Windows 10 auf einem früheren Datum wieder her
Wenn das Touchpad vor ein paar Tagen gut funktioniert hat und Sie sich nicht sicher sind, was schiefgegangen ist, können Sie die Funktion "Wiederherstellungspunkt" verwenden, um Ihren PC auf ein früheres Datum zurückzusetzen. In unserer Anleitung zum Wiederherstellen eines früheren Datumshandbuchs für Ihren Windows 10-PC finden Sie schrittweise Anweisungen.

Methode 7 von 7
Prüfen Sie, ob das automatische Ausschalten aktiviert ist
Wenn Sie eine Maus an den Laptop angeschlossen haben, trennen Sie bitte die Maus und prüfen Sie, ob das Touchpad oder das Trackpad funktioniert, da Windows 10 automatisch konfiguriert werden kann, wenn das Touchpad angeschlossen ist, wenn eine Maus angeschlossen ist. Detaillierte Informationen finden Sie in unserem Artikel zum automatischen Ausschalten des Touchpads, wenn eine Maus angeschlossen ist.
Wenn die oben genannten Methoden nicht für Sie geeignet sind, führen Sie einen kostenlosen Chat mit dem Microsoft-Support. Verwenden Sie dazu die integrierte Contact-Support-App.