Standardmäßig zeigen die meisten Kacheln im Windows 10-Startmenü den Namen der App oder des Programms mit ihrem Symbol an. Einige Apps unterstützen die Live-Kachelfunktion und aktualisieren die Kachel im Startmenü automatisch, um den neuesten Inhalt anzuzeigen.
Wie bei anderen neuen Funktionen ist das Startmenü in Windows 10 nicht frei von Problemen. Bei den meisten Benutzern, die seit der Veröffentlichung Windows 10 ausgeführt haben, ist mindestens einmal ein Problem mit dem Startmenü aufgetreten.
Leere Kacheln unter Windows 10 Startmenü

Die leeren Kacheln sind eines der häufigsten Probleme von Windows 10. Bei Verwendung des Startmenüs in Windows 10 stellen Sie möglicherweise fest, dass einige Kacheln im Startmenü leer sind und nichts anzeigen.
Wenn eine oder mehrere Kacheln im Startmenü leer sind, können Sie die folgenden Anweisungen befolgen, um das Problem schnell zu beheben.
Methode 1 von 3
Starten Sie Windows Explorer neu
Schritt 1: Öffnen Sie diesen PC, den Schnellzugriff oder einen beliebigen anderen Ordner auf Ihrem Windows 10-PC.
Schritt 2: Öffnen Sie den Task-Manager. Es gibt viele Möglichkeiten, den Task-Manager in Windows 10 zu öffnen. Am einfachsten klicken Sie mit der rechten Maustaste auf die Schaltfläche Start und dann auf Task-Manager .
Schritt 3: Klicken Sie nach dem Öffnen des Task-Managers auf die Schaltfläche Weitere Details, um die vollständige Version des Task-Managers anzuzeigen.
Schritt 4: Wechseln Sie zur Registerkarte Prozesse, klicken Sie mit der rechten Maustaste auf Windows Explorer, und klicken Sie dann auf die Option Neu starten, um den Datei-Explorer sowie das Startmenü neu zu starten.
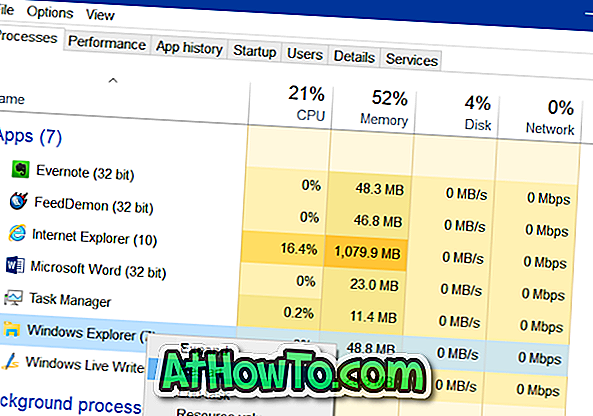
Das Startmenü sollte jetzt Kacheln mit Informationen anstelle von leeren Kacheln anzeigen.
Methode 2 von 3
Verwenden Sie die offizielle Problembehandlung im Startmenü
Es gibt ein offizielles Startmenü-Reparaturtool (Fehlerbehebung) für Windows 10, mit dem verschiedene Arten von Problemen im Startmenü, einschließlich leerer Kacheln, behandelt und behoben werden können.
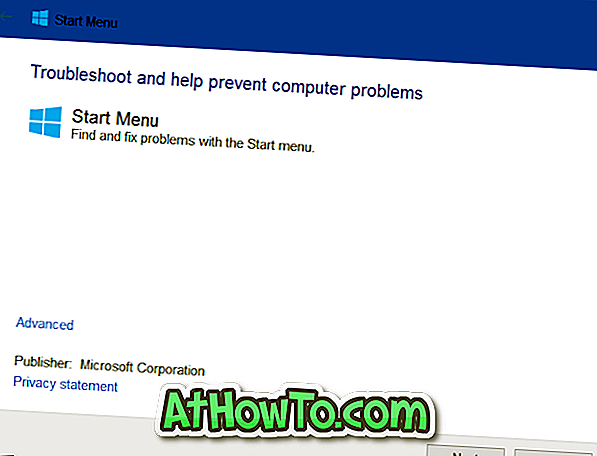
Wenn der Neustart des Windows-Explorers (oben in der Methode erwähnt) nicht geholfen hat, können Sie versuchen, die offizielle Problembehandlung im Startmenü auszuführen. Besuchen Sie unser Startmenü-Reparaturtool für Windows 10, um den Troublshooter herunterzuladen. Die Problembehandlung kann auch verwendet werden, wenn das Startmenü nicht oder nicht ordnungsgemäß geöffnet wird.
Methode 3 von 3
Lösen Sie die Kachel der App und stecken Sie sie erneut in das Startmenü
Wenn die oben genannten Lösungen Ihnen nicht dabei geholfen haben, das Problem zu beheben, können Sie die Kachel vom Start entfernen und dann die Kachel anbringen, um das Problem der leeren Kachel zu beheben. Eine Kachel kann entfernt werden, indem Sie mit der rechten Maustaste auf die Kachel klicken und dann auf "Vom Startpunkt entfernen" klicken. Um eine Kachel anzuheften, klicken Sie mit der rechten Maustaste auf eine App in der Startmenü- oder Startmenüsuche und klicken Sie dann auf die Option An Start anheften.
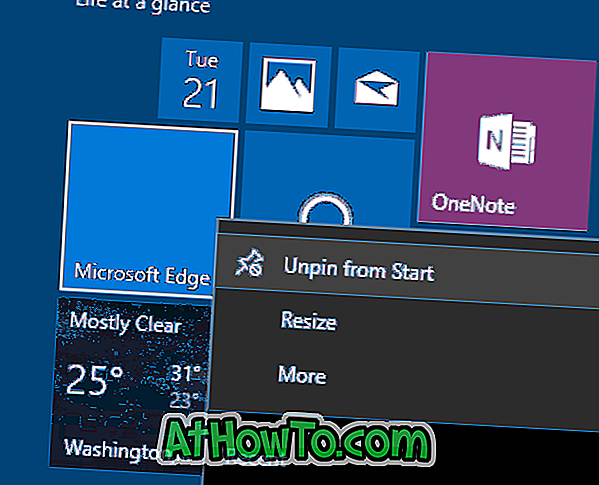
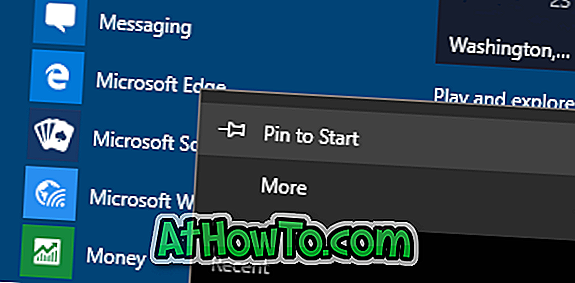
Lassen Sie uns wissen, ob Sie leere Startmenü-Kacheln mithilfe einer dieser Methoden korrigieren konnten.
Unsere Anleitung zum Anbringen der Systemsteuerung an das Windows 10-Startmenü kann auch für Sie interessant sein.














