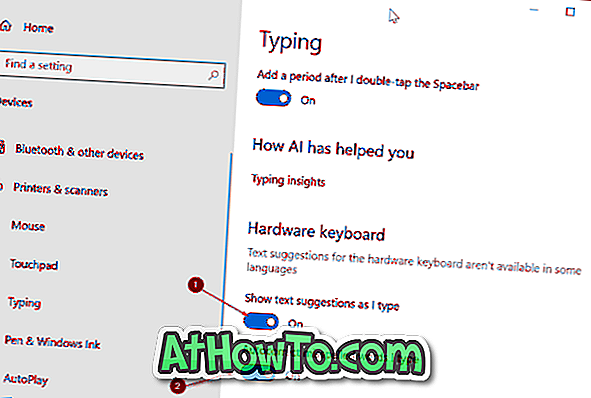Alle mobilen Betriebssysteme unterstützen Textvorschläge, sodass Sie schnell und einfach tippen können, ohne alle Zeichen eingeben zu müssen. Während Windows seit den Tagen von Windows 8 bereits Textvorschläge für Touch-Tastaturen angeboten hat, hat Microsoft aus irgendeinem Grund niemals Textvorschläge für Hardwaretastaturen in Windows angeboten.
Wäre es nicht cool, wenn wir während der Eingabe einer Notiz in Notepad oder WordPad Textvorschläge erhalten könnten? Glücklicherweise hat Microsoft in Windows 10 April 2018 Update (Version 1803) und späteren Versionen Textvorschläge für die Hardwaretastatur eingeführt.
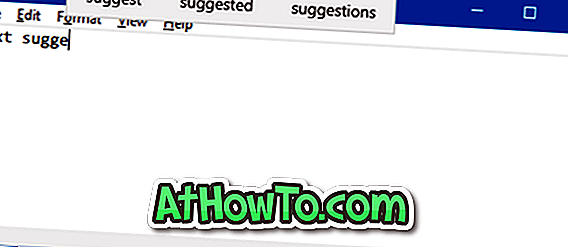
Die Textvorschlagsfunktion für die Hardwaretastatur ist in Windows 10 standardmäßig deaktiviert. Sie können sie jedoch einfach aktivieren, indem Sie zu Einstellungen navigieren. Wenn Sie die Funktion aktivieren, werden Textvorschläge angezeigt, während Sie ein Programm, eine App oder sogar das Suchfeld eingeben. Die Textvorschlagsfunktion zeigt bis zu drei Vorschläge gleichzeitig.
Wenn Sie einen Textvorschlag sehen, drücken Sie einfach einmal die Aufwärtspfeiltaste, um das erste Wort im Vorschlagsfeld auszuwählen. Verwenden Sie die linke und rechte Pfeiltaste, um den gewünschten Text auszuwählen. Drücken Sie nach der Auswahl eines Wortes die Eingabetaste, um es zu verwenden. Alternativ können Sie den Mauszeiger einfach über ein vorgeschlagenes Wort oder einen vorgeschlagenen Text bewegen, um es zu verwenden.
Die Textvorschlagsfunktion fügt automatisch ein Leerzeichen hinzu, nachdem Sie einen Textvorschlag ausgewählt haben.
Die Funktion funktioniert hervorragend mit der integrierten Mail-App, dem Editor, WordPad, dem Datei-Explorer und anderen Anwendungen. Für die Aufzeichnung bot die Textvorschlagsfunktion während unseres Tests keine Vorschläge, während sie das Office Word-Programm eingab.
Aktivieren oder deaktivieren Sie Textvorschläge für die Hardwaretastatur in Windows 10
So können Sie Textvorschläge für Hardwaretastaturen in Windows 10 aktivieren oder deaktivieren.
Schritt 1: Öffnen Sie die Einstellungen-App. Navigieren Sie zu Geräte > Eingabe .
Schritt 2: Aktivieren Sie im Abschnitt Hardwaretastatur die Option Textvorschläge während der Eingabe anzeigen. Wenn Sie möchten, können Sie auch die Option zur Rechtschreibung falsch geschriebener Wörter aktivieren, um die Korrektur von falsch geschriebenen Wörtern durch Windows 10 zu erzwingen.