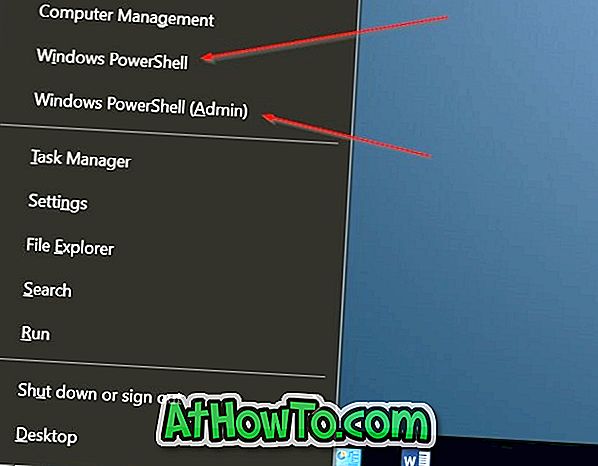Der Schnellzugriff ist eine neue Funktion, die mit Windows 10 eingeführt wurde. Mit den Standardeinstellungen zeigt der Schnellzugriff kürzlich geöffnete Dateien und häufig auf Ordner an. Der Schnellzugriff im Navigationsbereich des Datei-Explorers zeigt jedoch nur Ordner an, auf die häufig zugegriffen wird (keine Dateien).
Mit Windows 10 können Benutzer ihre bevorzugten Ordner mit dem Schnellzugriff verknüpfen, sodass Benutzer schnell auf ihre bevorzugten Ordner zugreifen können, ohne zum ursprünglichen Speicherort navigieren zu müssen. Da der Schnellzugriff im Navigationsbereich angezeigt wird, auch wenn Sie den Datei-Explorer so konfigurieren, dass er anstelle des standardmäßigen Schnellzugriffs auf diesen PC geöffnet wird, können Sie den größten Teil der Funktion nutzen, indem Sie Ihre bevorzugten Ordner daran festlegen.

Es kann vorkommen, dass Sie Ordner, die als Schnellzugriff festgelegt wurden, umbenennen möchten, um die Privatsphäre zu verbessern. Im Gegensatz zu anderen Ordnern können Sie in Windows 10 leider keine Ordner mit Schnellzugriff umbenennen. Darüber hinaus zeigt der Schnellzugriff den ursprünglichen Namen des Ordners an, auch wenn Sie eine Verknüpfung zu dem Ordner erstellen und ihn nach dem Umbenennen der Ordnerverknüpfung an den Schnellzugriff anheften.
Das heißt, es gibt eine Problemumgehung, um Ordner umzubenennen, die an Quick Access angeheftet sind. Wenn Sie Ordner umbenennen möchten, die in "Schnellzugriff" festgelegt sind, müssen Sie den Befehl Mklink in Windows 10 verwenden.
Anleitung zum Umbenennen von Ordnern, die in Windows 10 an den Schnellzugriff angeheftet wurden
Führen Sie die folgenden Anweisungen aus, um Ordner unter "Schnellzugriff" in Windows 10 umzubenennen.
HINWEIS 1: In diesem Handbuch benennen wir den Ordner "Downloads" in "Meine Downloads" um.
HINWEIS 2: Dieses Handbuch funktioniert möglicherweise nicht für Netzwerkordner.
Schritt 1: Öffnen Sie den Datei-Explorer.
Schritt 2: Navigieren Sie zu dem Ordner unter Schnellzugriff, den Sie umbenennen möchten. Halten Sie die Umschalttaste gedrückt, klicken Sie mit der rechten Maustaste auf den Ordner, den Sie umbenennen möchten, und klicken Sie dann auf die Option Als Pfad kopieren, um den Pfad des Ordners in die Zwischenablage zu kopieren.

Schritt 3: Klicken Sie mit der rechten Maustaste auf die Schaltfläche Start, und klicken Sie dann auf Eingabeaufforderung (Admin) . Klicken Sie im Dialogfeld "Benutzerkontensteuerung" auf "Ja", um die Eingabeaufforderung als Administrator zu öffnen.

Schritt 4: Geben Sie in die Eingabeaufforderung den folgenden Befehl ein:
mklink / J
Ersetzen Sie im obigen Befehl mit dem Pfad zu der neuen Ordner-Verknüpfung (neuer Link), die erstellt wird. Ersetzen mit dem Pfad zum ursprünglichen Ordner, den Sie umbenennen möchten. Beachten Sie, dass Sie einen beliebigen Ort für die auswählen können.
Wenn Sie beispielsweise den Ordner " Downloads " in " Meine Downloads" umbenennen möchten, lautet der Befehl wie folgt:
mklink / J "D: \ Meine Downloads" "D: \ Benutzer \ Test \ Downloads"
Im obigen Befehl ist Test der Name Ihres Benutzerkontos.

Drücken Sie abschließend die Eingabetaste, um den Befehl auszuführen. Bei erfolgreicher Ausführung wird die von Junction erstellte Nachricht wie in der Abbildung gezeigt angezeigt. Wenn Sie beispielsweise den oben genannten Befehl ausführen, wird eine neue Ordner-Verknüpfung mit dem Namen "Meine Downloads" im Stammverzeichnis von "D" erstellt.
Schritt 5: Navigieren Sie nun zur neu erstellten Ordnerverknüpfung, klicken Sie mit der rechten Maustaste darauf und klicken Sie auf die Option An Schnellzugriff ankoppeln, um den Ordner an den Schnellzugriff anzuhängen.

Sie können jetzt im Schnellzugriff auf die neu hinzugefügte Ordner-Verknüpfung klicken, um den Inhalt des ursprünglichen Ordners anzuzeigen. Sie haben den Ordner also in Schnellzugriff umbenannt.

Schritt 6: Wenn Sie möchten, können Sie den ursprünglichen Ordner jetzt vom Schnellzugriff trennen.