Der Windows Experience Index (WEI), eine von Hunderten von Funktionen, die mit Windows Vista eingeführt wurden, soll Ihnen helfen, die Fähigkeiten Ihres Computers besser zu verstehen. Es scannt Ihre Computerhardware und weist ihm nach einer Reihe von Tests eine Punktzahl zu. Diese Bewertungen helfen Benutzern beim Kauf von Software und Spielen.

Ein Basiswert von 5, 2 bedeutet beispielsweise, dass der PC eine Anwendung oder ein Spiel ausführt, wenn der WEI-Wert des Spiels oder der Anwendung unter oder gleich 5.2 liegt.
Windows Experience Index in Windows 8.1
Unter Vista, Windows 7 und Windows 8 kann auf Windows Experience Index zugegriffen werden, indem Sie mit der rechten Maustaste auf das Computersymbol klicken und dann auf Eigenschaften klicken. In Windows 8.1 hat Microsoft diese Funktion jedoch teilweise entfernt und wird nicht in den Computereigenschaften angezeigt.
Obwohl sich die meisten Benutzer vor der Installation der Software nicht auf die Basisbewertung von WEI beziehen und daher diese Funktion in Windows 8.1 nicht verpassen, möchten einige Benutzer, die sich auf die WEI-Bewertung beziehen, wissen, wie sie die Funktion zurückbekommen oder zumindest überprüfen Windows Experience Index-Bewertungen in Windows 8.1.
Wie bereits erwähnt, gibt es keine perfekte Lösung, um WEI zu den Computereigenschaften hinzuzufügen. Da Microsoft dieses Feature jedoch nicht vollständig von Windows 8.1 entfernt hat, gibt es eine Möglichkeit, den WEI-Score zu überprüfen.
UPDATE: Wir empfehlen Ihnen, sich unsere 3 kostenlosen Tools anzuschauen, um den Windows Experience Index im Windows 8.1-Handbuch zu erhalten und alle drei kostenlosen Tools zu erfahren, um die fehlende Funktion in Windows 8.1 zu erhalten.
Update: Wenn Sie mit Windows 10 arbeiten, informieren Sie sich in unserer Anleitung zum Windows Experience Index in der Windows 10-Anleitung.
Methode 1:
Schritt 1: Gehen Sie zu dieser Seite und laden Sie die ChrisPC Win Experience Index-Software herunter. Es ist kostenlos!
Schritt 2: Installieren Sie das Programm und führen Sie es aus, um den Windows Experience Index-Wert für Ihren PC anzuzeigen.
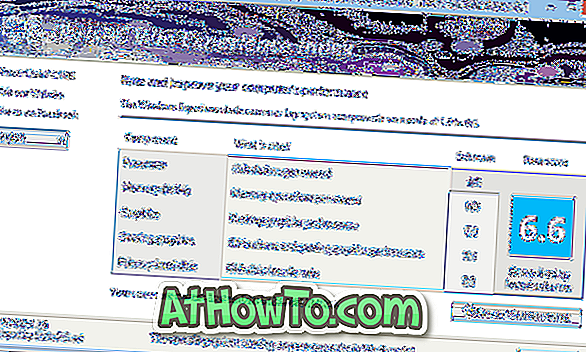
Methode 2:
Befolgen Sie die nachstehenden Anweisungen, um den WEI-Score in Windows 8.1 ohne Hilfe von Tools von Drittanbietern zu überprüfen:
Schritt 1: Melden Sie sich bei Ihrem Konto an und navigieren Sie zu folgendem Ordner:
C: \ Windows \ Performance \ WinSAT \ DataStore
(Wo "C" ist Ihr Windows 8.1-Laufwerk)
Schritt 2: Suchen Sie die Datei Formal.Assessment (Initial) .WinSAT und doppelklicken Sie auf die Datei (wenn Sie mehrere Dateien haben, öffnen Sie die letzte), um die XML-Datei in Ihrem Standard-Webbrowser zu öffnen.

Schritt 3: Sobald die Datei im Webbrowser geöffnet ist, können Sie das Datum anzeigen, an dem die Datei erstellt wurde, sowie die Punktzahl für Ihre Hardware, z. B. Systembewertung (Basisbewertung), Speicherbewertung (RAM-Bewertung), CPU Score, Grafik-Score, Disk-Score und Spiel-Score (Spielegrafik).
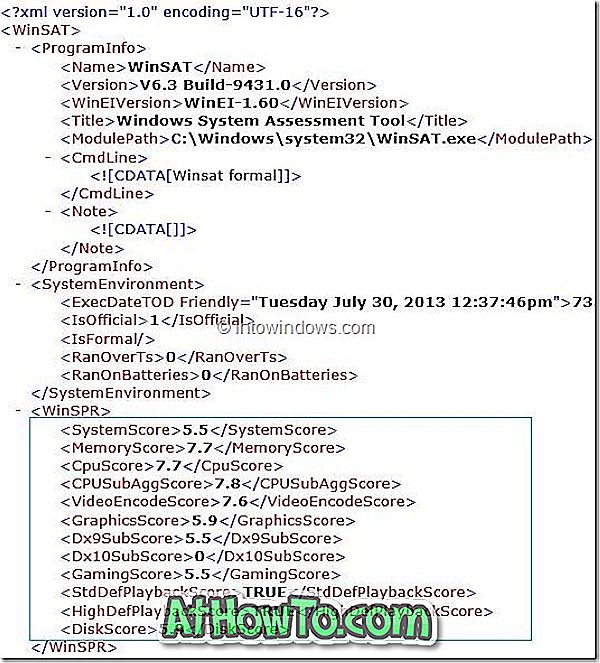
Wenn die Datei Formal.Assessment nicht im DataStore-Ordner vorhanden ist, müssen Sie die unten angegebenen Anweisungen befolgen, um die Datei zu generieren und anzuzeigen:
Schritt 1: Öffnen Sie die Power Shell oder die Eingabeaufforderung als Administrator. Dazu können Sie entweder CMD auf dem Startbildschirm gefolgt von Strg + Umschalt + Eingabetasten eingeben oder Sie können mit der rechten Maustaste auf die Schaltfläche Start klicken und dann auf Power Shell (Admin) klicken. Wenn Sie möchten, dass die Eingabeaufforderung (admin) mit dem Rechtsklick-Menü der Schaltfläche Start aufgerufen wird, führen Sie die Anweisungen zum Hinzufügen der Eingabeaufforderungsoption zu Windows + X-Menü in der Windows 8.1-Anleitung aus.

Schritt 2: Geben Sie an der erhöhten Eingabeaufforderung den folgenden Befehl ein und drücken Sie die Eingabetaste:
Winsat formal

Es kann einige Minuten dauern, bis das System den Bericht erstellt hat.
Oder Sie können den folgenden Befehl verwenden, um die Punktzahl zu aktualisieren (nützlich für Benutzer, die die Punktzahl nach dem Ändern einer Hardware oder dem Aktualisieren von Treibern aktualisieren möchten):
Winsat-Format - Neustart
Es kann einige Minuten dauern, bis das System alle Bewertungen erneut durchführt.
Schritt 3 : Navigieren Sie als Nächstes zu folgendem Ordner:
C: \ Windows \ Performance \ WinSAT \ DataStore
("C" ist das von Windows installierte Laufwerk)
Schritt 4: Doppelklicken Sie auf die Datei date.time.Formal.Assessment.XML, um sie mit dem Standard-Webbrowser zu öffnen.
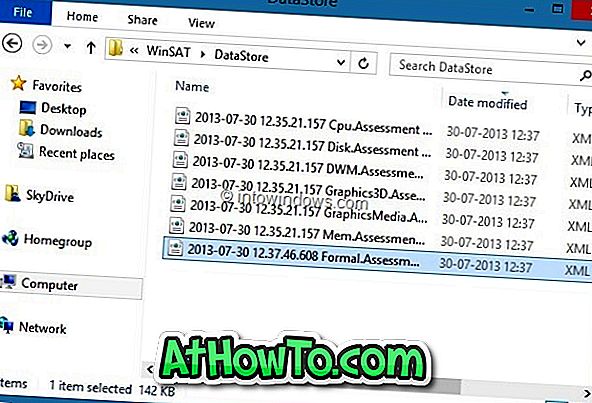
Schritt 5: Sobald die Datei im Webbrowser geöffnet ist, können Sie die Systembewertung (Basisbewertung), die Speicherbewertung (RAM-Bewertung), die CPU-Bewertung, die Grafikbewertung, die Plattenbewertung und die Spielbewertung (Spielegrafiken) anzeigen. Das ist es!
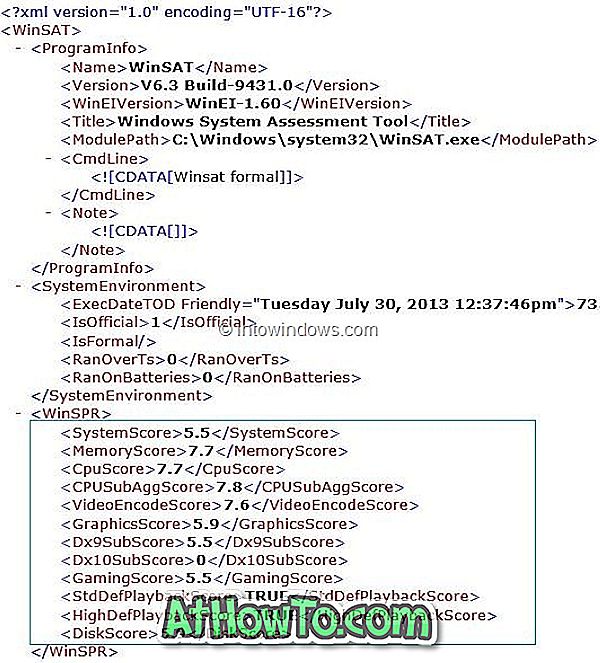
Teilen Sie uns mit, ob Sie Schwierigkeiten haben, den obigen Leitfaden zu befolgen, indem Sie einen Kommentar hinterlassen.
Danke an Faikee für den Tipp.
Update: Ein kostenloses Tool namens Windows Experience Index ist jetzt verfügbar, um die WEI-Ergebnisse in Windows 8.1 einfach anzuzeigen. Lesen Sie unseren Windows Experience Index für Windows 8.1 für weitere Informationen und laden Sie die Software herunter.




![Windows 7 ohne DVD / USB-Laufwerk installieren [Methode 1]](https://athowto.com/img/windows-7-guides/822/installing-windows-7-without-using-dvd-usb-drive.jpg)









