Die meisten Windows 10-PC-Benutzer müssen die Einstellungs-App und die klassische Systemsteuerung niemals blockieren oder deaktivieren. Sie können jederzeit ein Standardbenutzerkonto erstellen, wenn andere Benutzer Ihren PC aus irgendeinem Grund verwenden müssen.
In bestimmten Situationen möchten Sie jedoch möglicherweise sowohl die Einstellungen-App als auch die Systemsteuerung in Windows 10 deaktivieren oder blockieren. Beispielsweise, wenn Sie kein weiteres Benutzerkonto erstellen möchten, aber verhindern möchten, dass er / sie Ihren PC verwendet ändert Ihre benutzerdefinierten oder Standardeinstellungen.
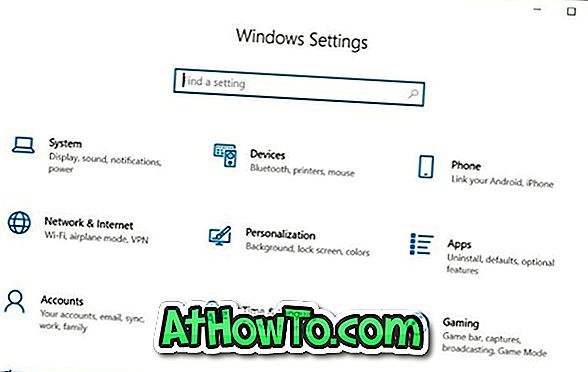
Windows 10 bietet keine einfache Möglichkeit, die Systemsteuerung und die Einstellungen zu deaktivieren. Sie müssen Einstellungen und Systemsteuerung entweder über Gruppenrichtlinien oder über die Windows-Registrierung aktivieren oder deaktivieren.
Befolgen Sie die nachstehenden Anweisungen, um die Einstellungen und die Systemsteuerung in Windows 10 zu aktivieren oder zu deaktivieren.
Methode 1 von 2
Aktivieren oder deaktivieren Sie Einstellungen und Systemsteuerung über Gruppenrichtlinien
Beachten Sie, dass der Gruppenrichtlinien-Editor nicht Bestandteil von Windows 10 Home Edition ist. Dies bedeutet, dass Sie die Gruppenrichtlinien nicht zum Aktivieren oder Deaktivieren von Einstellungen und der Systemsteuerung in Home Edition verwenden können. Verwenden Sie die Methode 2 dieses Handbuchs (Registrierungsmethode), um die Einstellungen und die Systemsteuerung über die Windows-Registrierung zu aktivieren oder zu deaktivieren.
Schritt 1: Öffnen Sie den Editor für lokale Gruppenrichtlinien, indem Sie seinen Namen in das Feld Start / Taskleisten-Suche eingeben und dann die Eingabetaste drücken.
Schritt 2: Navigieren Sie im Fenster Local Group Policy Editor zu Benutzerkonfiguration > Administrative Vorlagen > Systemsteuerung . Suchen Sie auf der rechten Seite nach " Zugriff auf Systemsteuerung und PC-Einstellungen nicht zulassen " und doppelklicken Sie darauf, um die Eigenschaften zu öffnen.

Schritt 3: Wählen Sie die Option Aktiviert aus, um die Einstellungen und die Systemsteuerung zu deaktivieren oder zu blockieren. Klicken Sie auf die Schaltfläche Übernehmen .

Um die Einstellungen und die Systemsteuerung wieder zu aktivieren, wählen Sie Nicht konfiguriert. Klicken Sie auf die Schaltfläche Übernehmen.
Methode 2 von 2
Aktivieren oder deaktivieren Sie Einstellungen und Systemsteuerung über die Registrierung
Schritt 1: Geben Sie Regedit in das Feld Start / Taskleisten-Suche ein und drücken Sie die Eingabetaste.
Klicken Sie auf die Schaltfläche Ja, wenn Sie die Aufforderung für das Benutzerkonto erhalten.
Schritt 2: Navigieren Sie zu folgendem Schlüssel:
HKEY_CURRENT_USER \ Software \ Microsoft \ Windows \ CurrentVersion \ Policies \ Explorer
Schritt 3: Klicken Sie mit der rechten Maustaste auf eine leere Stelle, klicken Sie auf Neu, klicken Sie auf DWORD-Wert (32-Bit-Wert), und nennen Sie ihn NoControlPanel .

Schritt 4: Doppelklicken Sie zum Schluss auf den NoControlPanel- Wert, und setzen Sie die Wertdaten auf 1, um die Systemsteuerung und die Einstellungen zu deaktivieren oder zu blockieren.
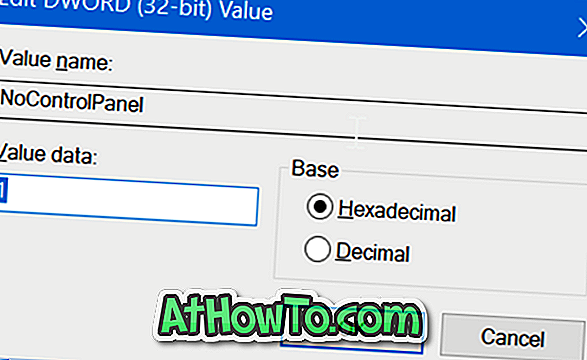
Setzen Sie den Wert auf 0 oder löschen Sie den NoControlPanel- Wert, um sowohl die Systemsteuerung als auch die Einstellungen-App in Windows 10 zu aktivieren.




![Windows 7 ohne DVD / USB-Laufwerk installieren [Methode 1]](https://athowto.com/img/windows-7-guides/822/installing-windows-7-without-using-dvd-usb-drive.jpg)









