Wie sein Vorgänger ermöglicht Windows 10 auch das Herunterladen und Installieren von Apps aus dem Store. Die offizielle Store-App, die im Lieferumfang von Windows 10 enthalten ist, kann zum Durchsuchen, Suchen und Installieren von Apps im Store verwendet werden.
Die Store-App wurde in Windows 10 überarbeitet und ist im Vergleich zur vorherigen Version der Store-App einfach zu navigieren.
Store-App wird nicht geladen oder geöffnet
Seit der Veröffentlichung von Windows 10 haben viele Benutzer Probleme mit der nativen Store-App. Oft wird die Store-App gestartet, aber nicht geladen. Der Kreis dreht sich weiter, aber der Laden lädt sich auch nach ein paar Minuten nicht.
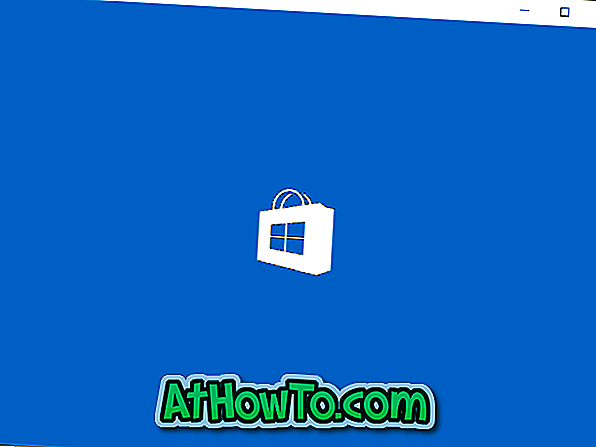
Wenn Sie die Store-App in Windows 10 nicht laden oder öffnen können, können Sie die folgenden Korrekturen ausprobieren.
Fix 1
Schritt 1: Öffnen Sie die Eingabeaufforderung als Administrator. Geben Sie dazu CMD in das Suchfeld ein und drücken Sie gleichzeitig die Tasten Strg + Umschalt + Eingabetaste.
Geben Sie alternativ CMD in das Suchfeld ein, um die Eingabeaufforderung in den Suchergebnissen anzuzeigen, klicken Sie mit der rechten Maustaste auf die Eingabeaufforderung, und klicken Sie dann auf Als Administrator ausführen.
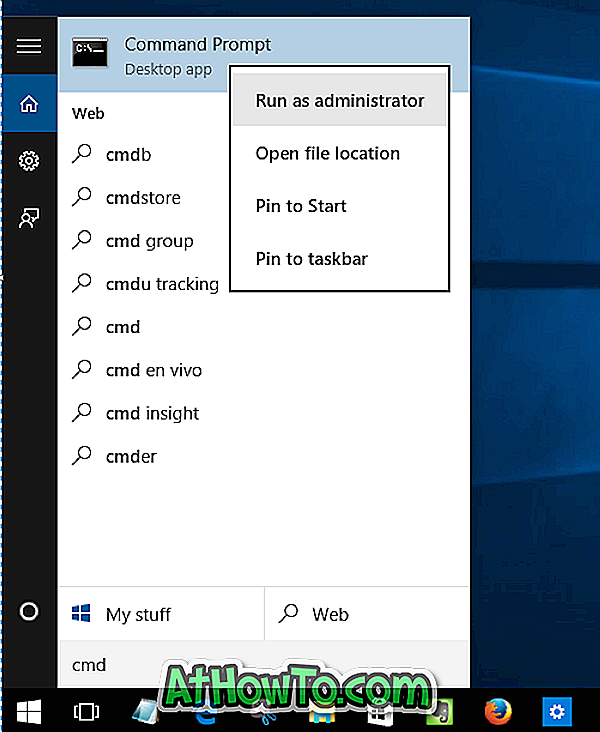
Schritt 2: Kopieren Sie den folgenden Befehl in die Administrator-Eingabeaufforderung und fügen Sie ihn ein. Die Eingabeaufforderung von Windows 10 unterstützt im Gegensatz zu früheren Versionen das Kopieren und Einfügen!
PowerShell -ExecutionPolicy Unrestricted -Command “& {$ manifest = (Get-AppxPackage Microsoft.WindowsStore) .InstallLocation + '\ AppxManifest.xml'; Add-AppxPackage -DisableDevelopmentMode -Register $ manifest}}
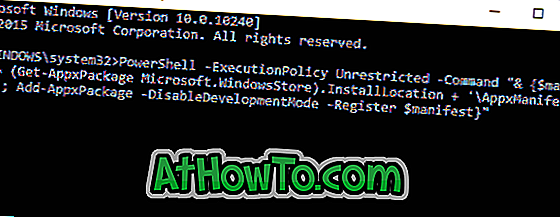
Wenn der Befehl ausgeführt wurde, schließen Sie das Eingabeaufforderungsfenster. Sie sollten jetzt den Store öffnen und laden können.
Fix 2
Wenn der Store auch nach dem Anwenden des obigen Updates nicht geöffnet wird, kann das Problem durch das Erstellen eines neuen Benutzerkontos behoben werden. Dies liegt daran, dass alle modernen Apps, einschließlich der Store-App, mit einem neu erstellten Benutzerkonto gut funktionieren.
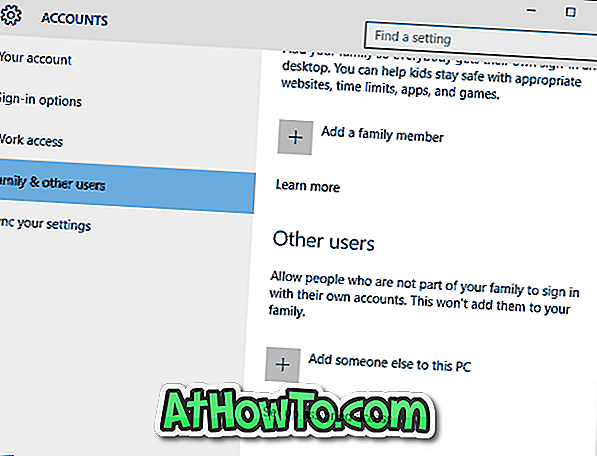
Um ein neues lokales Benutzerkonto oder ein neues Microsoft-Benutzerkonto zu erstellen, navigieren Sie bitte zur App Einstellungen, klicken Sie auf Konten und klicken Sie dann auf Familie und andere Benutzer.
Wenn Sie das Problem beheben konnten oder nicht lösen konnten, teilen Sie uns dies bitte in Kommentaren mit.




![Windows 7 ohne DVD / USB-Laufwerk installieren [Methode 1]](https://athowto.com/img/windows-7-guides/822/installing-windows-7-without-using-dvd-usb-drive.jpg)









