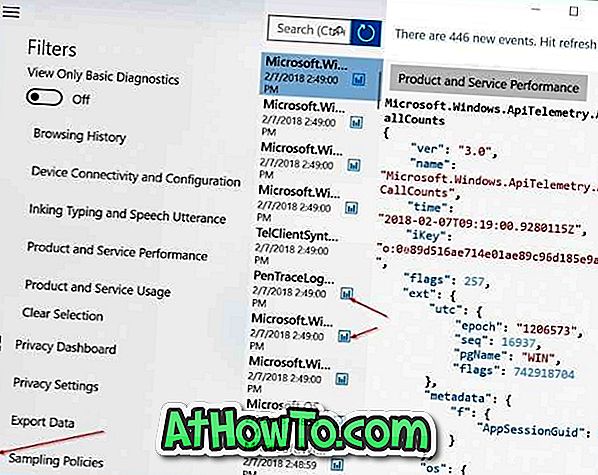Vor ein paar Tagen kam ein Freund von mir mit einem Screenshot des Windows 10-Startmenüs und einem angeklickten Power-Symbol auf mich zu. Die Optionen zum Herunterfahren, Neustarten, zum Ruhezustand und zum Ruhezustand wurden nicht angezeigt, wenn auf das Energiesymbol geklickt wurde.
Diese Energieoptionen wurden auch im Power User-Menü nicht angezeigt, das angezeigt wird, wenn Sie mit der rechten Maustaste auf die Schaltfläche Start klicken oder die Tastenkombination Windows + X drücken. Es war nur die Option zum Abmelden verfügbar, wie Sie in der Abbildung unten sehen können.


Beim Versuch, das Dialogfeld "Windows herunterfahren" zu starten (das angezeigt wird, wenn Sie die Tastenkombination Alt + F4 vom Desktop aus verwenden), erhielt mein Freund: "Dieser Vorgang wurde aufgrund von Einschränkungen abgebrochen, die auf diesem Computer gelten. Bitte wenden Sie sich an Ihren Systemadministrator.

Wenn die Optionen zum Herunterfahren, Neustarten, Ruhezustand und Schlafmodus nicht im Startmenü oder in anderen Bereichen von Windows 10, Windows 8.1 oder Windows 7 angezeigt werden, können Sie die Anweisungen in einer der nachstehenden Methoden befolgen, um das Problem zu beheben.
Stellen Sie die Optionen zum Herunterfahren, Neustarten, Ruhezustand und Ruhezustand wieder her
Methode 1 von 2
Wichtig: Die Option "Ruhezustand" wird nur angezeigt, wenn Sie sie aktiviert haben. Informationen zum Aktivieren des Ruhezustands in Windows 10/8 finden Sie in unserem Handbuch.
Beachten Sie, dass diese Methode nur für die Pro Edition von Windows 10 funktioniert, da der Gruppenrichtlinien-Editor nur in den Editionen Windows 10 Pro, Windows 8 Pro, Windows 7 Pro und höher vorhanden ist. Befolgen Sie die Anweisungen in Methode 2 (scrollen Sie nach unten, um zu sehen), ob Sie die Home-Edition verwenden.
Schritt 1: Geben Sie Gpedit.msc in das Suchfeld des Startmenüs ein und drücken Sie die Eingabetaste, um den Editor für lokale Gruppenrichtlinien zu öffnen.

Schritt 2: Navigieren Sie nach dem Öffnen des lokalen Gruppenrichtlinien-Editors zu Benutzerkonfiguration > Administrative Vorlagen > Startmenü und Taskleiste .

Schritt 3: Suchen Sie auf der rechten Seite die Richtlinie Entfernen und verhindern Sie den Zugriff auf die Befehle Herunterfahren, Neustart, Ruhemodus und Ruhezustand, klicken Sie mit der rechten Maustaste darauf und klicken Sie dann auf Eigenschaften.

Schritt 4: Wählen Sie Deaktiviert aus, um im Power-Menü Herunterfahren, Neustart, Ruhezustand und andere Optionen anzuzeigen, und klicken Sie dann auf die Schaltfläche Übernehmen .
Methode 2 von 2
Diese Methode kann auf jeder Edition von Windows 10, Windows 8 oder Windows 7 verwendet werden. Bevor Sie den Anweisungen folgen, empfehlen wir Ihnen, einen manuellen Wiederherstellungspunkt für den Fall zu erstellen, dass Probleme auftreten, während Änderungen an der Registrierung vorgenommen werden.
Schritt 1: Öffnen Sie den Registrierungseditor. Um es zu öffnen, geben Sie Regedit im Startmenü oder im Suchfeld der Taskleiste ein und drücken Sie die Eingabetaste. Dasselbe kann auch in das Befehlsfeld Ausführen eingegeben werden und dann die Eingabetaste drücken, um den Registrierungseditor zu öffnen.

Klicken Sie auf die Schaltfläche Ja, wenn Sie die Aufforderung zur Benutzerkontensteuerung sehen. Wenn Sie ein Nicht-Admin-Konto verwenden, werden Sie aufgefordert, das Administratorkennwort einzugeben.
Schritt 2: Navigieren Sie im Registrierungseditor zum folgenden Schlüssel:
HKEY_CURRENT_USER \ Software \ Microsoft \ Windows \ CurrentVersion \ Policies \ Explorer

Schritt 3: Doppelklicken Sie auf der rechten Seite auf den Eintrag NoClose, und ändern Sie den Wert in 0 (Null).

Schließen Sie den Registrierungseditor. Starten Sie Windows Explorer neu, oder melden Sie sich ab und erneut an. Die Optionen "Herunterfahren", "Neustart", "Ruhezustand" und "Ruhezustand" sollten jetzt im Power-Menü des Startmenüs sowie in anderen Bereichen verfügbar sein.