Wenn Sie Windows 7 32-Bit vor dem Upgrade auf Windows 10 längere Zeit verwendet haben, wissen Sie, dass Windows Explorer in Windows 7 (nur 32-Bit) die Miniaturvorschau für PDF-Dateien unterstützt.
Aus irgendeinem Grund unterstützt Windows 10 die Miniaturansicht für PDF-Dateien im Datei-Explorer (Windows Explorer) nicht. Windows 10 unterstützt die Anzeige von PDF-Dateien in seinem Edge-Browser. Außerdem können Benutzer beliebige Textdateien mit der Funktion "Drucken in PDF" als PDF-Datei speichern. Die Vorschau und Miniaturansicht für PDF-Dateien wird jedoch nicht im Datei-Explorer angezeigt.

Wenn Sie auf Ihrem Windows 10-PC eine Vorschau und eine Miniaturansicht für PDF-Dateien anzeigen möchten, können Sie dies mit Hilfe von Dienstprogrammen von Drittanbietern tun.
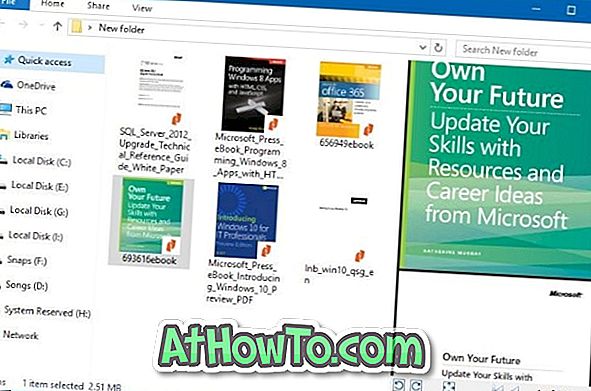
Im Folgenden finden Sie die beiden kostenlosen Hilfsprogramme für Windows 10, um die Unterstützung der Miniaturvorschau für PDF-Dateien in Windows 10 File Explorer zu aktivieren.
HINWEIS: Wenn Sie Probleme mit der Miniaturvorschau haben, lesen Sie unsere Anleitung zum Löschen und Zurücksetzen des Miniaturcaches in Windows 10 und zur Behebung von Miniaturansichten, die nicht im Windows 10-Handbuch angezeigt werden.
Adobe Acrobat Reader DC zum Aktivieren der Miniaturvorschau für PDF-Dateien
Viele Benutzer haben wahrscheinlich Adobe Acrobat Reader DC zum Öffnen und Lesen von PDF-Dateien in Windows 10 verwendet. Was viele Benutzer jedoch nicht wissen, ist die Tatsache, dass der Acrobat Reader DC dazu verwendet werden kann, eine Vorschau und Miniaturansicht für PDF-Dateien in Windows zu aktivieren 10 Datei-Explorer.
Mit dem Adobe Acrobat Reader DC werden im Vergleich zu anderen Programmen Miniaturansichten von hervorragender Qualität erzeugt.
Aktivieren Sie die Miniaturvorschau für PDF-Dateien mit Acrobat Reader DC:
Schritt 1: Gehen Sie zu dieser Seite, laden Sie Acrobat Reader DC herunter und installieren Sie es auf Ihrem Windows 10-PC.
Schritt 2: Legen Sie nach der Installation Acrobat DC als Standard-PDF-Reader fest. Anweisungen dazu finden Sie in unserer Schritt-für-Schritt-Anleitung zum Ändern des Standard-PDF-Readers in der Windows 10-Anleitung.
Schritt 3: Starten Sie den Acrobat Reader DC und navigieren Sie zu Bearbeiten > Voreinstellungen > Allgemein .
Schritt 4: Aktivieren Sie die Option PDF-Miniaturansichten in Windows Explorer aktivieren . Klicken Sie auf die Schaltfläche OK, um die Änderung zu speichern. Das ist es!
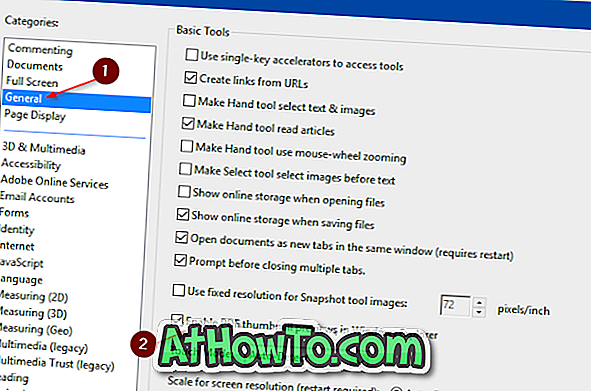
Öffnen Sie einen Ordner mit PDF-Dateien, um die Miniaturvorschau für PDF-Dateien anzuzeigen. Stellen Sie sicher, dass die Miniaturvorschau in den File Explorer-Einstellungen aktiviert ist.
Wenn Sie Probleme mit der Vorschau haben, lesen Sie bitte unsere Vorschau auf die Miniaturansicht, die in Windows 10 File Explorer nicht funktioniert. Um eine Vorschau zu erhalten (keine Miniaturansicht), wählen Sie eine PDF-Datei aus und drücken Sie gleichzeitig die Tastenkombination Alt + P.
Verwenden Sie Nitro Reader (kostenlos), um Vorschauen für PDF-Dateien in Windows Explorer zu erstellen
Nitro Reader ist ein weiteres kostenloses Tool, mit dem Sie die Miniaturvorschau für PDF-Dateien in Windows 10 File Explorer aktivieren können. Nachdem Sie Nitro Reader unter Windows 10 heruntergeladen und installiert haben, legen Sie ihn mithilfe der App "Einstellungen" oder der Systemsteuerung als Standard-PDF-Reader fest, um die Vorschau und Miniaturansicht für PDF-Dateien in Windows 10 Explorer anzuzeigen.
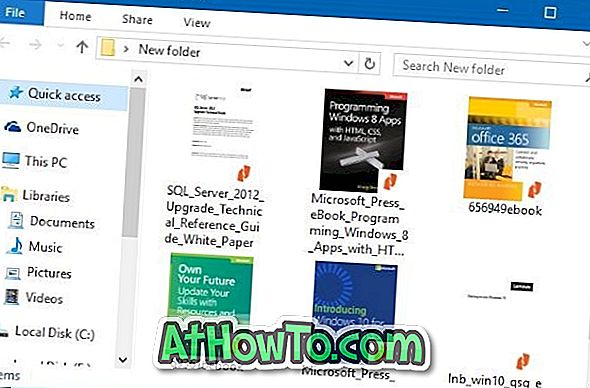
Laden Sie Nitro Reader von dieser offiziellen Seite herunter.
PDF-Vorschau für Windows 10 zum Aktivieren der PDF-Miniaturvorschau
Die PDF-Vorschau für Windows 10 ist ein kostenloses Add-In für den Datei-Explorer zum Erstellen und Anzeigen der Miniaturvorschau für PDF-Dateien.
Neben der Miniaturvorschau ermöglicht das Hilfsprogramm PDF Preview für Windows 10 auch eine Vorschau für PDF-Dateien im Datei-Explorer von Windows 10. Das heißt, Sie können einfach eine PDF-Datei auswählen und dann auf die Tastenkombination Alt + P klicken, um eine Vorschau der Datei anzuzeigen.
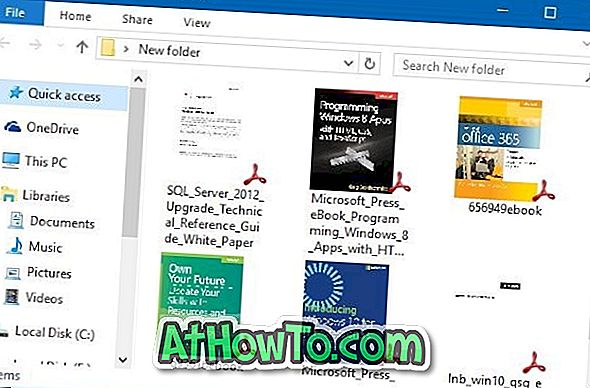
Wenn Sie sich über passwortgeschützte PDF-Dateien wundern, kann dieses Dienstprogramm keine Vorschau für geschützte PDF-Dateien erstellen.
Natürlich ist die PDF-Vorschau für Windows 10 sowohl mit 32-Bit- als auch mit 64-Bit-Systemen kompatibel. PDF Preview für Windows 10 unterstützt jedoch keine früheren Windows-Versionen wie Windows 7 und Windows 8. Für Windows 7 oder Windows 8 müssen Sie die PDF Preview für Windows 7/8-Software vom gleichen Entwickler herunterladen.
Insgesamt ist die PDF-Vorschau für Windows 10 ein Muss, wenn Sie häufig mit PDF-Dateien arbeiten.
So installieren und verwenden Sie die PDF-Vorschau in Windows 10:
Schritt 1: Besuchen Sie diese offizielle Seite der PDF Preview für Windows 10 und laden Sie die neueste Version herunter.
Schritt 2: Führen Sie die Setup-Datei aus, um sie zu installieren. Das Setup versucht automatisch, sich als Standard-PDF-Reader festzulegen. Beachten Sie, dass die PDF-Vorschau der Standard-PDF-Reader sein muss, um Miniaturbilder zu erstellen.
Das ist es! Die Miniaturansicht und die Explorer-Vorschau sollten jetzt sowohl im Windows 10-Datei-Explorer als auch auf dem Desktop funktionieren.




![Windows 7 ohne DVD / USB-Laufwerk installieren [Methode 1]](https://athowto.com/img/windows-7-guides/822/installing-windows-7-without-using-dvd-usb-drive.jpg)









