Habe viel von dem kürzlich veröffentlichten Windows 8 / 8.1-Build gehört? Möchten Sie Windows 8.1 im Dual-Boot mit Windows 7 installieren und testen? Dann sind Sie bei uns richtig. In diesem Handbuch zeigen wir Ihnen, wie Sie Windows 8 / 8.1 im Dual-Boot mit Windows 7 installieren können.

Ein doppeltes Booten von Windows 8 mit Windows 7 ist eine gute Idee, insbesondere wenn Sie das Windows 8-Betriebssystem testen möchten, ohne die aktuelle Windows 7-Installation zu entfernen. Wenn Sie Windows 8 mit Windows 7 nicht doppelt booten möchten, können Sie Windows 8 in einer virtuellen Maschine mit den folgenden Handbüchern testen:
# So installieren Sie Windows 8 auf einer virtuellen VMware-Maschine
# So installieren Sie Windows 8 auf einer virtuellen VirtualBox-Maschine
So starten Sie Windows 8 mit Windows 7 doppelt:
HINWEIS: Wir gehen davon aus, dass Sie bereits Windows 7 auf Ihrem PC ausführen.
Schritt 1: Erste Dinge zuerst. Bevor Sie mit der Installation beginnen, müssen Sie eine Partition mit mindestens 20 GB freiem Speicherplatz erstellen. Das Erstellen oder Ändern der Größe einer Partition ist unter Windows 7 ziemlich einfach. Folgen Sie unseren Anleitungen:
# So erstellen oder löschen Sie eine Partition in Windows 7
# So verkleinern oder erweitern Sie eine Partition in Windows 7
Schritt 2: Wenn Sie Windows 8 noch nicht von Microsoft heruntergeladen haben, können Sie Ihre Kopie über diese direkten Links herunterladen. Wenn Sie die ISO-Datei haben, folgen Sie einer der unten genannten Handbücher, um ein bootfähiges Windows 8-USB-Gerät für die Installation von Windows 8 von einem USB-Flashlaufwerk zu erstellen:
# So installieren Sie die Windows 8 Developer Preview von einem USB-Flashlaufwerk
# So installieren Sie Windows 8 vom USB-Laufwerk
# So installieren Sie Windows 8 aus einer ISO-Datei
# So machen Sie die Windows 8 Developer Preview-Boot-USB
Schritt 3: Schließen Sie das startfähige USB-Flashlaufwerk an den PC an oder legen Sie die startfähige Windows 8-DVD in das optische Laufwerk ein und starten Sie den Computer neu. Windows startet das Laden der Dateien, um den Installationsvorgang zu starten.
HINWEIS: Wenn Sie ein USB-Laufwerk als Installationsmedium verwenden, müssen Sie den USB-Start im BIOS aktivieren.
Schritt 4: Folgen Sie ab diesem Schritt Schritt für Schritt der Installation von Windows 8, um die Installation abzuschließen. Fahren Sie nach Abschluss der Installation herunter und schalten Sie den PC ein, um das neue grafische Startmenü anzuzeigen.
Schritt 5: Wenn Sie den PC wechseln, wird im Startmenü Windows 8 als Standardbetriebssystem angezeigt. Das heißt, wenn Sie den PC einschalten, wird automatisch das Standardbetriebssystem Windows 8 gestartet. Wenn Sie Windows 7 als Standard-Betriebssystem im Startmenü festlegen möchten, befolgen Sie unsere Anweisungen zum Festlegen von Windows 7 als Standardbetriebssystem in der Startmenü-Anleitung.

Schritt 6: Wählen Sie das Betriebssystem aus, in das Sie booten möchten, und drücken Sie die Eingabetaste, um den PC zu verwenden. Viel Glück!
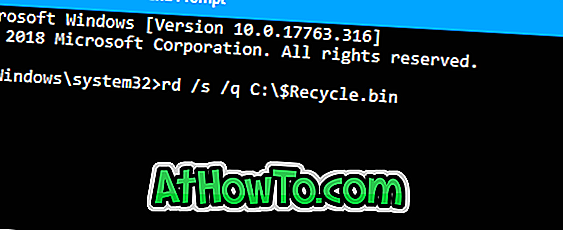



![Windows 7 ohne DVD / USB-Laufwerk installieren [Methode 1]](https://athowto.com/img/windows-7-guides/822/installing-windows-7-without-using-dvd-usb-drive.jpg)









