In unserem vorherigen Artikel haben wir Sie über die Veröffentlichung von Rufus 2.0 informiert. Eine der neuen Funktionen in Rufus 2.0 und höheren Versionen ist die Möglichkeit, Windows To Go-Laufwerke mit wenigen Mausklicks zu erstellen.
Wie alle Windows 8- und Windows 10-Benutzer wahrscheinlich wissen, wurde Windows To Go erstmals mit Windows 8 eingeführt, obwohl es bereits vor der Veröffentlichung von Windows 8 Lösungen von Drittanbietern gab, mit denen Windows 7 auf USB-Laufwerk installiert werden konnte Informationen zu Windows To Go zuvor: Mit dieser Funktion können Sie Windows 8 / 8.1 und Windows 10 von einem USB-Laufwerk installieren und ausführen.
Obwohl der offizielle Ersteller von Windows To Go nur in der Enterprise Edition vorhanden ist, gibt es Tools von Drittanbietern, um eine Edition von Windows 7, Windows 8 oder Windows 10 auf einem USB-Laufwerk zu installieren.
Da das beliebte Rufus-Tool die Erstellung von Windows To Go-Laufwerken unterstützt, zeigen wir Ihnen in diesem Handbuch, wie Sie mit dem Rufus Windows To Go- Laufwerk mit nur wenigen Mausklicks erstellen können .
Was Sie bei der Vorbereitung des Windows To Go-Laufwerks beachten sollten
# Die Windows To Go-Funktion von Rufus ist nur verfügbar, wenn Sie die Software unter Windows 8, Windows 8.1 oder Windows 10 ausführen. Das bedeutet, dass Sie einen PC mit Windows 8 / 8.1 oder Windows 10 benötigen, um das Windows To Go-Laufwerk mit Rufus vorzubereiten.
# Die Größe des USB-Laufwerks, das Sie als Windows To Go-Laufwerk verwenden möchten, muss mindestens 16 GB betragen. Es wird jedoch empfohlen, ein Laufwerk mit einer Kapazität von 32 GB zu verwenden.
# Wir empfehlen die Verwendung eines Windows To Go-zertifizierten USB-Laufwerks, um eine optimale Leistung zu erzielen. Normale USB-Flashlaufwerke eignen sich nicht für die Installation von Windows. Dies bedeutet, dass das auf einem normalen USB-Flashlaufwerk installierte Windows-Betriebssystem im Vergleich zu zertifizierten Laufwerken sehr viel langsamer ist.
# Alle Editionen von Windows 8 / 8.1 oder Windows 10 werden von Rufus unterstützt.
# Wenn Sie Windows 7 verwenden, empfehlen wir Ihnen, wie Sie Windows 7 mit der WinToUSB-Software einfach auf einem USB-Laufwerk installieren.
Vorbereitung von Windows auf Rufus
Folgen Sie den Anweisungen unten, um Ihr Windows To Go-Laufwerk mit der Rufus-Software zu erstellen.
Schritt 1: Der erste Schritt besteht darin, diese Seite von Rufus zu besuchen und die neueste verfügbare Version der Software herunterzuladen. Wenn Sie sich auf der Download-Seite befinden, klicken Sie bitte auf den normalen Rufus anstelle der tragbaren Version.
Schritt 2: Schließen Sie Ihr USB-Flashlaufwerk an, das Sie als Windows To Go-Laufwerk verwenden möchten, und sichern Sie alle Daten vom Laufwerk an einem anderen Speicherort, da das Laufwerk vollständig gelöscht werden muss und alle Daten dabei gelöscht werden.
Schritt 3: Starten Sie die Rufus-Software auf einem PC mit Windows 8 / 8.1 oder Windows 10.
Schritt 4: Wählen Sie Ihr USB-Laufwerk aus dem Dropdown-Menü Gerät aus.

Schritt 5: Wählen Sie als Nächstes das Partitionsschema aus den drei verfügbaren Optionen aus. Wenn Sie das Windows To Go-Laufwerk mit dem MBR-Partitionsschema verwenden, wählen Sie "MBR-Partitionsschema für BIOS- oder UEFI-Computer".
Wählen Sie das GPT-Partitionsschema nur für UEFI aus, wenn Sie sich sicher sind.
Schritt 6: Wählen Sie das Dateisystem als NTFS aus, da FAT32 nicht zum Erstellen von Windows To Go verwendet werden kann. Sie können den Bereich Clustergröße sicher überspringen.
Schritt 7: Klicken Sie auf das Durchsuchen-Symbol neben der Option Bootfähige Disk erstellen mit, um zu Ihrer Windows-ISO-Datei zu navigieren und diese dann auszuwählen.
Schritt 8: Wählen Sie die Option Windows To Go aus, bevor Sie auf die Schaltfläche Start klicken. Das folgende Dialogfeld wird angezeigt, wenn Ihr USB-Laufwerk das Attribut "Removable" hat.

Sie können die Warnung überspringen und auf Ja klicken, aber die Leistung Ihres Windows To Go-Laufwerks ist möglicherweise nicht so gut wie die von Windows To Go zertifizierten Laufwerke.
Als Nächstes wird die Warnung „Ihr USB-Laufwerk wird gelöscht“ angezeigt. Klicken Sie auf die Schaltfläche OK, um die Installation von Windows zu starten.
Es kann einige Stunden dauern, bis die Software das Windows to Go-Laufwerk vorbereitet. Auf unserem Test-PC mit Windows 10 hat Rufus über 90 Minuten für die Vorbereitung des Windows To Go-Laufwerks von Windows 10 benötigt.

Sobald der Job abgeschlossen ist, wird die Meldung Ready angezeigt. Sie können jetzt Ihren Computer neu starten, um das neu vorbereitete Windows To Go-Laufwerk zu testen. Viel Glück!
Teilen Sie uns mit, wenn Sie Schwierigkeiten haben, den Leitfaden zu befolgen oder Probleme zu haben, indem Sie Kommentare hinterlassen.

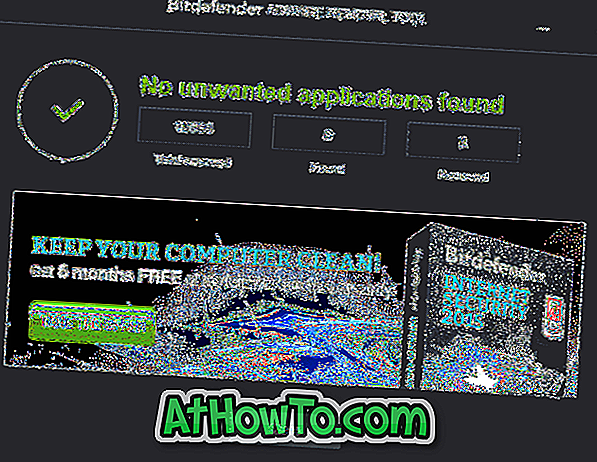


![Windows 7 ohne DVD / USB-Laufwerk installieren [Methode 1]](https://athowto.com/img/windows-7-guides/822/installing-windows-7-without-using-dvd-usb-drive.jpg)









