Benutzer, die das Betriebssystem Windows 8 oder 8.1 ausführen, werden wissen, dass Windows oben rechts auf dem Startbildschirm den Kontonamen des Benutzers anzeigt. Benutzer, die ein lokales Konto verwenden, können zwar den Kontonamen in der Systemsteuerung schnell ändern, das Umbenennen des Microsoft-Kontonamens ist jedoch nicht direkt.

Folgen Sie den Anweisungen unten, um den Microsoft-Kontonamen in Windows 8.1 umzubenennen:
(Beachten Sie, dass diese Methode das Umbenennen Ihres Vor- und Nachnamens beinhaltet, den Sie bei der Anmeldung für ein Microsoft-Konto angegeben haben.)
Schritt 1: Wechseln Sie zum Startbildschirm. Klicken Sie mit der rechten Maustaste auf Ihren Kontonamen, der oben rechts auf dem Bildschirm angezeigt wird, und klicken Sie auf Kontobild ändern .

Schritt 2: Klicken Sie auf die Option Weitere Kontoeinstellungen online, um Ihre Microsoft-Kontoseite im Standard-Webbrowser zu öffnen.

Schritt 3: Geben Sie Ihre E-Mail-Adresse und Ihr Kennwort ein, wenn Sie dazu aufgefordert werden, um die Seite mit der Microsoft-Kontoübersicht zu öffnen.
Schritt 4: Klicken Sie hier auf Anzeigenamen bearbeiten . Geben Sie Ihren Vornamen und Nachnamen ein und klicken Sie auf die Schaltfläche Speichern . Das ist es!

Schritt 5: Führen Sie einen Neustart des Systems durch, um Ihren neuen Namen auf dem Startbildschirm anzuzeigen. Viel Glück!
Wenn der neue Name nicht auf dem Startbildschirm angezeigt wird, führen Sie auch die nächsten Schritte aus .
Schritt 6: Klicken Sie im Startbildschirm mit der rechten Maustaste auf Ihren Kontonamen, und klicken Sie auf Kontobild ändern, um Ihre Kontoeinstellungen zu öffnen. Klicken Sie auf die Option Trennen, die direkt unter Ihrem Microsoft- Kontonamen angezeigt wird.

Schritt 7: Geben Sie Ihr aktuelles Microsoft-Kontokennwort ein und klicken Sie auf die Schaltfläche Weiter, um vorübergehend zu einem lokalen Konto zu wechseln.

Schritt 8: Geben Sie einen Namen für Ihr lokales Konto ein (Kennwort ist nicht erforderlich, da wir in Kürze wieder auf Microsoft-Konto wechseln), und klicken Sie auf die Schaltfläche Weiter . Klicken Sie schließlich auf die Schaltfläche Abmelden und beenden, um zu einem lokalen Konto zu wechseln.


Schritt 9: Melden Sie sich als Nächstes bei Ihrem neuen lokalen Konto an, klicken Sie mit der rechten Maustaste auf Ihren Kontonamen und klicken Sie auf Kontobild ändern .

Schritt 10: Klicken Sie auf die Option Mit Microsoft-Konto verbinden, geben Sie die E-Mail-Adresse und das Kennwort Ihres Microsoft-Kontos ein und klicken Sie auf die Schaltfläche Weiter .


Auf dem folgenden Bildschirm sehen Sie eine Option zur Bestätigung Ihres Microsoft-Kontos, indem Sie einen Bestätigungscode an die verknüpfte E-Mail-Adresse oder die verknüpfte Mobiltelefonnummer senden. Wenn Sie Ihr Konto jetzt nicht bestätigen möchten (Sie können es später überprüfen), klicken Sie einfach auf die Schaltfläche Diese Schaltfläche für jetzt überspringen . Wenn Sie das Konto (zur Synchronisierung der Kennwörter erforderlich), die ausgewählte E-Mail-Adresse oder Handynummer überprüfen möchten, klicken Sie auf die Schaltfläche Weiter, um den Code zu erhalten und das Konto durch Eingabe des Codes zu bestätigen.

Schritt 11: Klicken Sie auf die Schaltfläche SkyDrive verwenden und anschließend auf die Schaltfläche Schalter auf dem folgenden Bildschirm, um Ihr lokales Konto auf ein Microsoft-Konto umzustellen. Das ist es! Ihre neue Namensanzeige wird jetzt oben rechts im Startbildschirm angezeigt.


Bitte beachten Sie, dass das obige nur funktioniert, wenn Sie ein Microsoft-Konto verwenden und nicht für ein lokales Konto.
Wenn Sie ein lokales Konto verwenden, folgen Sie den Anweisungen unten:
Schritt 1: Öffnen Sie das Dialogfeld Ausführen, indem Sie das Windows-Logo und die R-Taste drücken, geben Sie control.exe in das Feld ein und drücken Sie die Eingabetaste, um die Systemsteuerung zu öffnen.
Schritt 2: Klicken Sie auf Benutzerkonten und Familiensicherheit, um diese zu öffnen, und klicken Sie dann auf Benutzerkonten (siehe Abbildung).


Schritt 3: Klicken Sie auf die Option Ändern Sie Ihren Kontonamen, geben Sie einen neuen Kontonamen ein und klicken Sie auf die Schaltfläche OK.


Schritt 4: Wechseln Sie zurück zum Startbildschirm, klicken Sie mit der rechten Maustaste auf den Kontonamen, klicken Sie auf Abmelden und melden Sie sich erneut an, um Ihren neuen Kontonamen anzuzeigen.
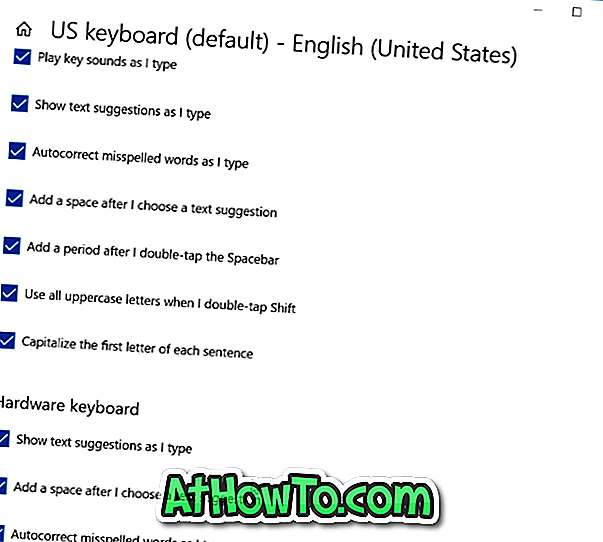



![Windows 7 ohne DVD / USB-Laufwerk installieren [Methode 1]](https://athowto.com/img/windows-7-guides/822/installing-windows-7-without-using-dvd-usb-drive.jpg)









