Obwohl die Startmenü-Suchfunktion mit Windows Vista eingeführt wurde, hat Microsoft die Funktion in Windows 7 verbessert und ist in der neuesten Version von Windows leistungsfähiger und genauer.
Wie Sie alle wissen, ist das Suchfeld im Startmenü von Windows 7 sehr nützlich, um eine Datei oder ein Programm schnell zu finden, ohne durch den Startbildschirm navigieren zu müssen. Wenn Sie nur ein paar Buchstaben eingeben, wird eine Liste der passenden Dateien, Programme, Dokumente, Bilder, Musik und anderen Dateien angezeigt. Die Suche im Startmenü ist wahrscheinlich eine der besten Funktionen in aktuellen Windows-Versionen.

Es gibt einige Benutzer, bei denen Probleme mit der Suche im Startmenü in Windows 7 auftreten. Wenn die Suche im Startmenü aus irgendeinem Grund nicht korrekt angezeigt wird, können Sie das Problem beheben, indem Sie den für Windows 7 und Windows Server verfügbaren Hotfix installieren 2008 R2.
Laut Microsoft-Support werden bei der Suche im Startmenü manchmal nur die Kategorienüberschriften der kategorisierten Suchergebnisse angezeigt, z. B. Programme, Systemsteuerung und Dokumente. Um das Problem zu beheben, können Sie entweder die manuelle oder die automatische Korrekturmethode wählen.
Fix für Windows 7-Suchprobleme
Führen Sie die Suchhilfe aus
In Windows 7 gibt es eine integrierte Problembehandlung, um Suchprobleme automatisch zu beheben. Führen Sie das gleiche aus, bevor Sie andere Methoden oder Tools ausprobieren.
Beheben Sie das Suchproblem über die Registrierung
Schritt 1: Geben Sie regedit in das Suchfeld des Startmenüs ein und drücken Sie die Eingabetaste, um den Windows Registrierungs-Editor zu starten. Oder geben Sie regedit in das Dialogfeld "Ausführen" ein (verwenden Sie Windows + R, um "Ausführen" zu starten), und drücken Sie die Eingabetaste, um dieselbe zu öffnen.
Schritt 2: Navigieren Sie zum folgenden Registrierungsschlüssel:
HKEY_CURRENT_USER \ Software \ Microsoft \ Windows \ CurrentVersion \ Explorer \ FolderTypes \ {ef87b4cb-f2ce-4785-8658-4ca6c63e38c6}
Schritt 3: Klicken Sie mit der rechten Maustaste auf diesen Unterschlüssel, und wählen Sie dann Löschen aus .
Schritt 4: Starten Sie Ihren Computer neu, um das Problem zu beheben.
Schritt 5: Fertig!
So beheben Sie es automatisch:
Schritt 1: Laden Sie den Hotfix von Microsoft herunter.
Schritt 2: Installieren Sie den Hotfix und starten Sie den Computer neu.

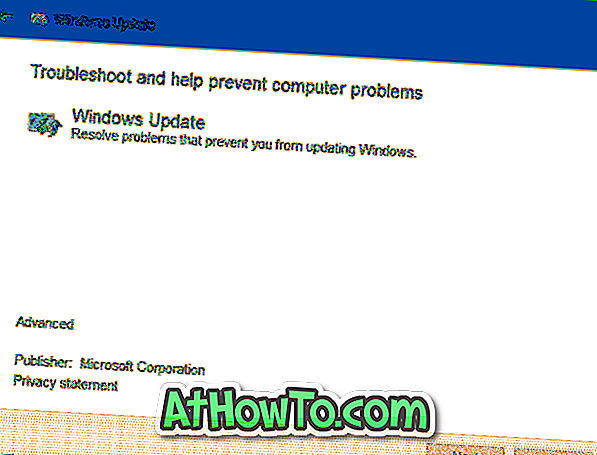


![Windows 7 ohne DVD / USB-Laufwerk installieren [Methode 1]](https://athowto.com/img/windows-7-guides/822/installing-windows-7-without-using-dvd-usb-drive.jpg)









