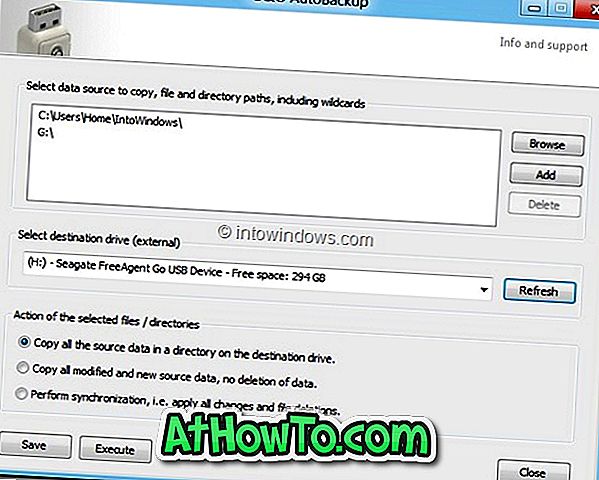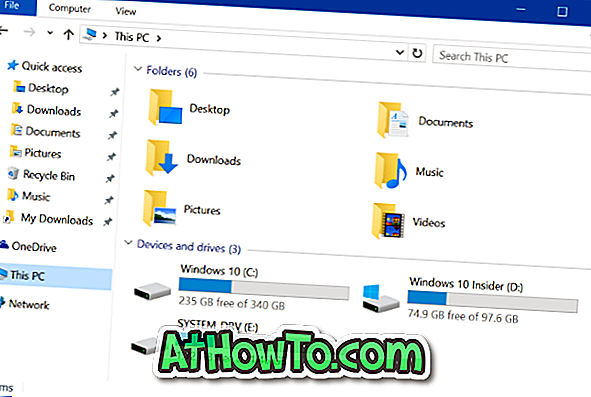Vor ein paar Wochen haben wir Sie mit einem neuen Tool namens ColorSync vorgestellt, mit dem Sie die Hintergrundfarbe des Startbildschirms in Windows 8.1 automatisch als Fensterrand und Taskleistenfarbe festlegen können. Die gute Nachricht ist, dass der Entwickler dieses Tools das Tool aktualisiert hat und nun die Rahmenfarbe des Fensters automatisch als Hintergrundfarbe für den Startbildschirm festlegen kann.

Benutzer, die eine Desktop-Designfarbe als Hintergrundfarbe für den Startbildschirm haben möchten, können dieses Tool verwenden. Der Vorteil der neu eingeführten Funktion ist, dass Windows 8.1 jetzt so konfiguriert werden kann, dass der Hintergrund des Startbildschirms automatisch geändert wird.
Sie müssen nur ein Design mit mehreren Desktop-Hintergründen anwenden (die meisten Designs enthalten mehrere Hintergründe), die Designfarbe auf Automatisch setzen und dann die neueste Version von ColorSync ausführen.
Sie können beispielsweise das Design für Linien und Farben in Windows 8.1 anwenden (dieses Design verwendet die automatische Farbfunktion), das ColorSync-Tool ausführen und dann die Einstellungen ändern, um die Rahmenfarbe des Fensters als Hintergrundfarbe für den Startbildschirm festzulegen. Sobald der Desktop-Hintergrund sich ändert, ändert Windows die Farbe der Fensterrahmen und der Taskleiste, sodass sie mit dem Desktop-Hintergrund übereinstimmt. Anschließend setzt ColorSync die neue Farbe als Hintergrundfarbe für den Startbildschirm.
Wenn Sie nicht sicher sind, wie Sie dies erreichen, folgen Sie den Anweisungen unten:
HINWEIS: Diese Methode funktioniert nicht, wenn Sie Windows 8.1 so konfiguriert haben, dass das Hintergrundbild des Desktops als Hintergrundbild Start festgelegt wird.
Schritt 1: Laden Sie ColorSync von dieser Seite herunter, extrahieren Sie den Inhalt der ZIP-Datei, um die ausführbare ColorSync-Datei zu erhalten, und doppelklicken Sie dann auf die ausführbare Datei, um sie auszuführen.
Schritt 2: Standardmäßig legt ColorSync die Hintergrundfarbe des Startbildschirms als Fensterrahmenfarbe fest. Sie müssen diese Standardeinstellung ändern. Klicken Sie mit der rechten Maustaste auf das ColorSync-Symbol in der Taskleiste und klicken Sie dann auf die Option Aero -> Startbildschirm.

Schritt 3: Als nächstes müssen Sie ein neues Design mit mehreren Hintergründen anwenden und die Farbe auf Automatisch setzen. Klicken Sie dazu mit der rechten Maustaste auf den Desktop, klicken Sie auf Personalisieren, um das Personalisierungsfenster zu öffnen, und klicken Sie auf ein Design mit mehreren Hintergründen (z. B. Thema Linien und Farben).


Schritt 4: Überspringen Sie diesen Schritt, wenn die Farbe bereits auf Automatisch eingestellt ist. Klicken Sie im Personalisierungsfenster auf die Option Farbe und wählen Sie dann die erste Farbkachel mit der Bezeichnung Automatisch aus. Klicken Sie anschließend auf die Schaltfläche Übernehmen, um Windows so zu konfigurieren, dass die Farbe des Fensters und der Taskleiste automatisch an die Hintergrundfarbe des Desktops angepasst wird. Das ist es!


Ab jetzt, wenn sich der Desktop-Hintergrund ändert, erhalten nicht nur Fensterrahmen und Taskleiste eine neue Farbe, sondern auch der Hintergrund Ihres Startbildschirms.
Es kann auch für Sie interessant sein, wie Sie die Taskleiste unter Windows 8 / 8.1 Startbildschirm anzeigen.